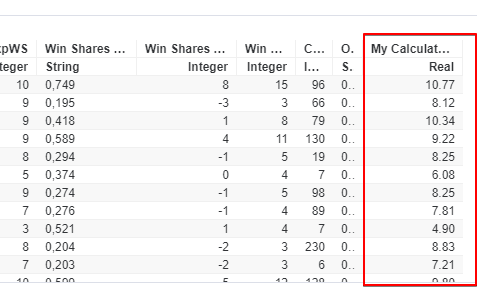Spotfire 개발자 가이드
1. Spotfire Extension 기본 실습
1.1 환경 구성(Spotfire 10.10 기준)
| 구성 항목 | 호환 버전 |
|---|---|
| 운영체제 | Windows 7, Windows 8, Windows 10 |
| Visual Studio | 2013, 2015, 2017, 2019 |
| .NET Framework | 4.5.x , 4.6.x, 4.7.x, 4.8.x |
| 제품 설치 | Spotfire Server 및 Spotfire Analyst Clinet 가 설치 되어 있어야함 |
1.2 다운로드 항목
다운로드 사이트 : edelivery.tibco.com
| 항목 | 설명 |
|---|---|
| 개발자용 SDK | TIB_sfire_dev_10.10.2_win.zip |
| Spotfire 서버 설치 바이너리 | TIB_sfire_server_10.10.3_win.zip |
| Sptofire 확장팩 바이너리 | TIB_sfire_deploy_10.10.2.zip |
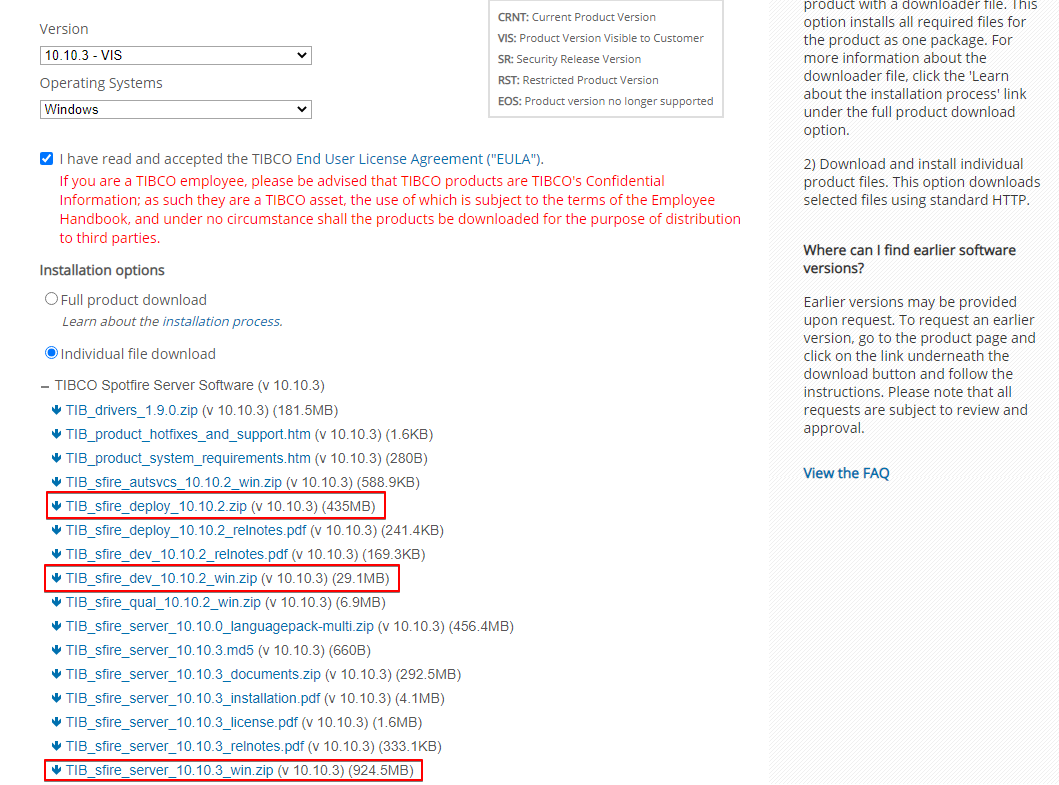
1.3 개발자 SDK Template 을 이용한 프로젝트 생성
- TIB_sfire_dev_10.10.2_win\SDK\Templates 아래의 "TIBCO Spotfire Extension VS"를 복사해서 Visual Studio Templates 디렉토리로 복사
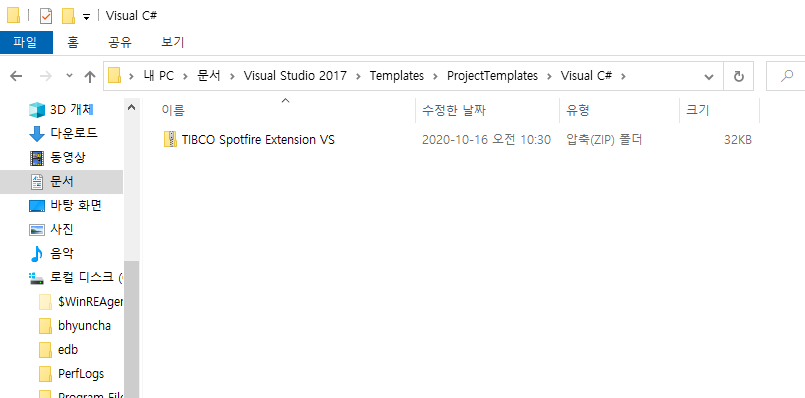
- 파일 → 새로만들기→프로젝트 or ctr+shift+N
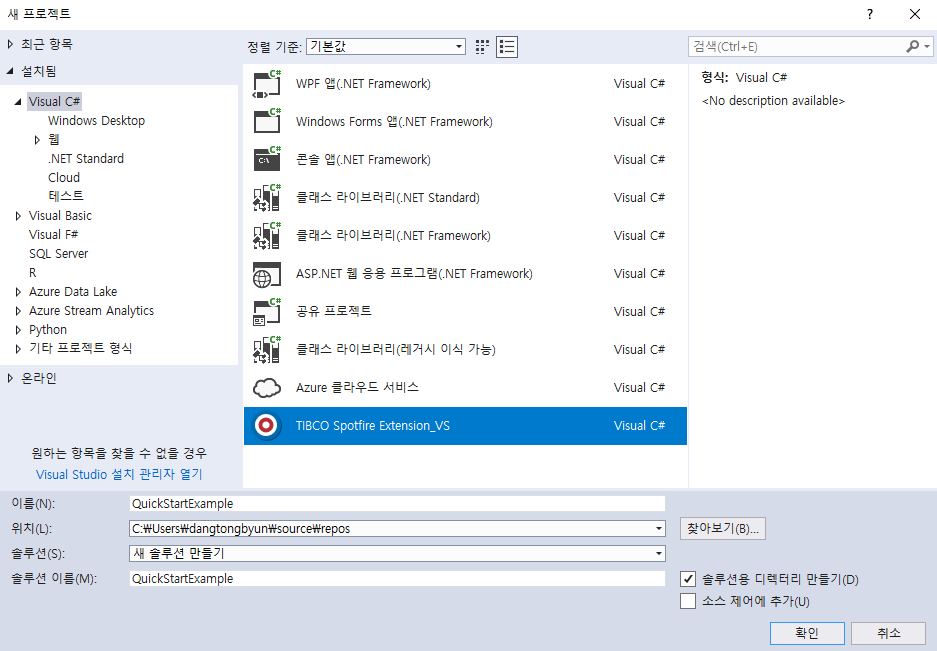
- 그림과 같이 TIBCO Spotfire Extension_VS 를 선택 하고 아래 값을 입력 한뒤 확인 클릭
| 항목 | 값 |
|---|---|
| 이름 | QuickStartExample |
| 솔루션 이름 | QuickStartExample |
1.4 프로젝트 설정
1.4.1 빌드 설정
솔루션 탐색기 에서 오른쪽 마우스 버튼을 눌러 속성 을 선택 합니다.
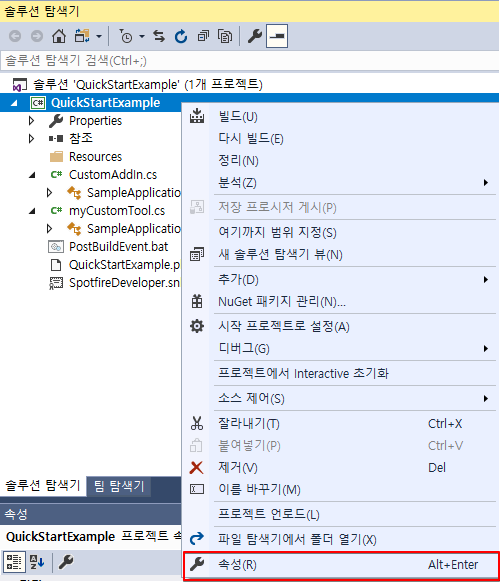
빌드 → 출력경로 : <프로젝트>\bin\debug 로 설정하되, 없으면 디렉토리를 만들어야함
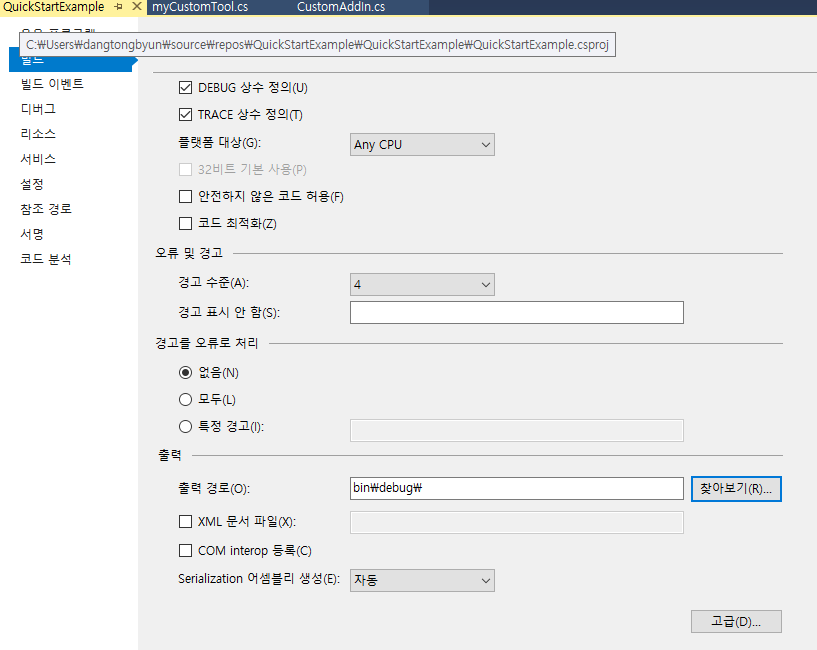
1.4.2 디버그 설정
빌드 → 시작 외부 프로그램 :
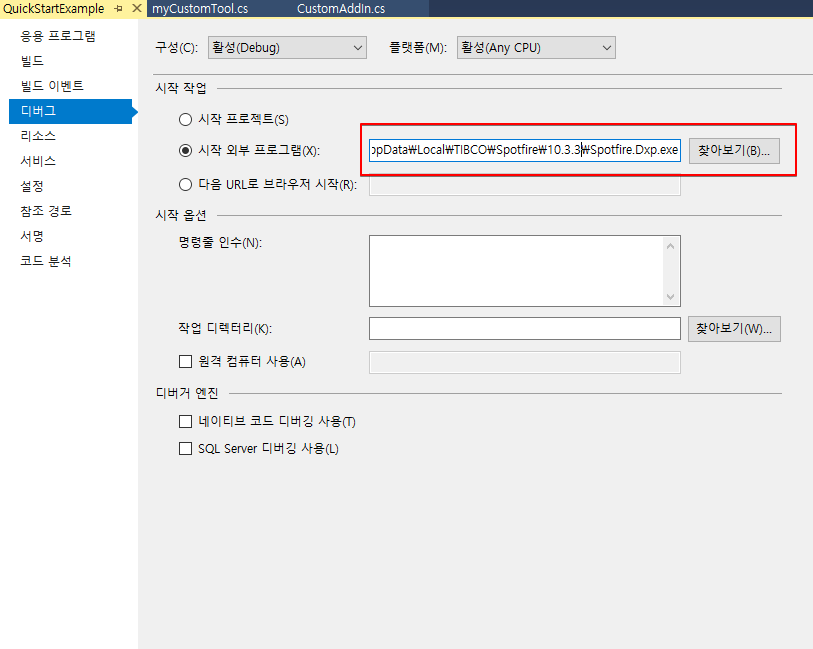
1.4.3 참조 경로 설정
참조 경로 에 SDK 의 Binaries 디렉토리를 넣어줍니다.
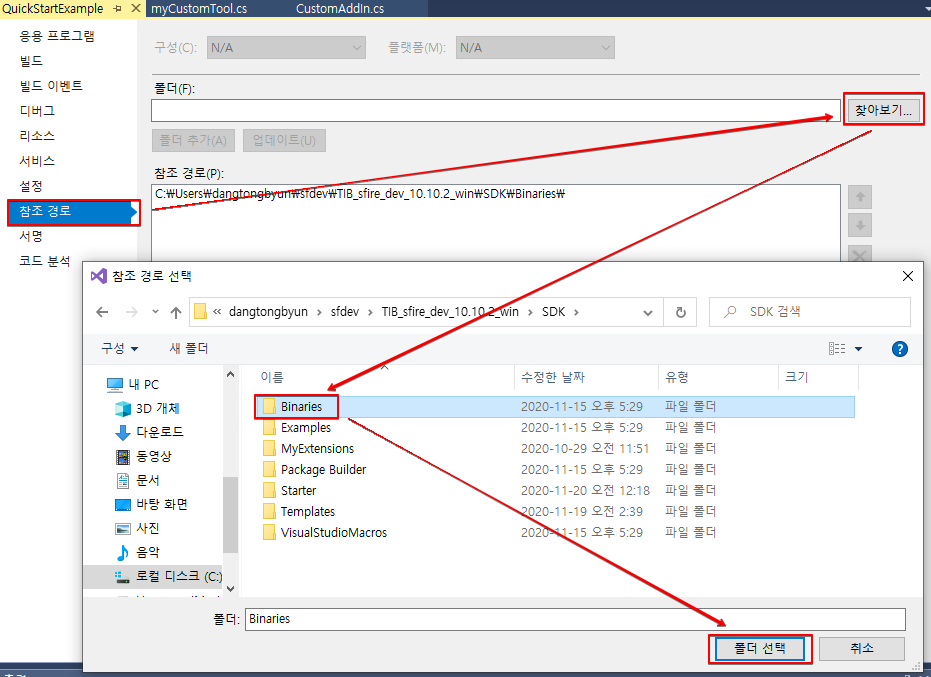
1.5 잘못된 참조 삭제 및 신규 참조 추가
1.5.1 참조 제거
아래와 같이 "솔루션 탐색기" 에서 참조 링크가 깨진 것들을 일괄 삭제 합니다.
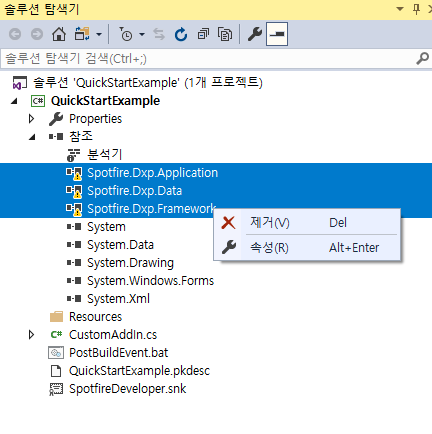
1.5.2 참조 추가
참조 오른쪽 마우스를 클릭하여 참조추가 를 클릭 합니다.
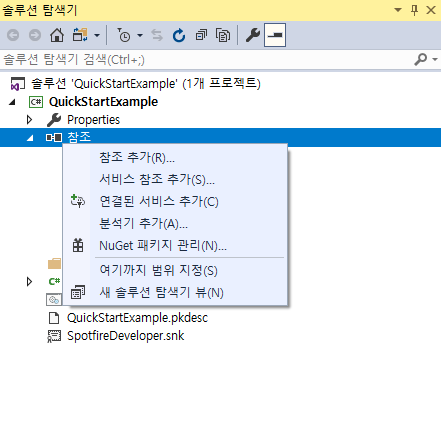
팝업 창이 뜨면 아래와 같이 3개 파일을 선택 하여 추가 를 클릭 합니다.
| 파일명 | 설명 |
|---|---|
| Spotfire.Dxp.Application.dll | 애플리케이션 DLL |
| Spotfire.Dxp.Data.dll | 데이터 DLL |
| Spotfire.Dxp.Framework.dll | 프레임워크 DLL |
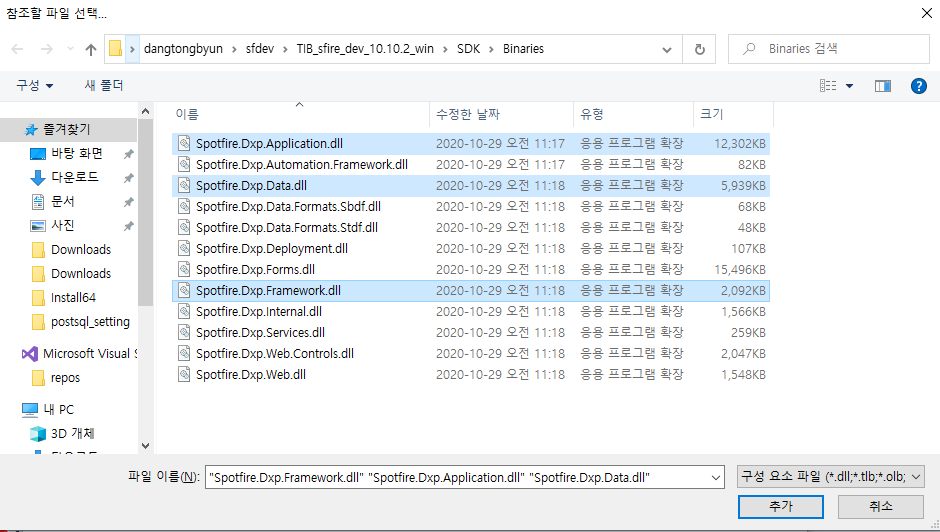
추가한후 3가지 DLL 모두를 선택 한뒤 확인 을 클릭 합니다.
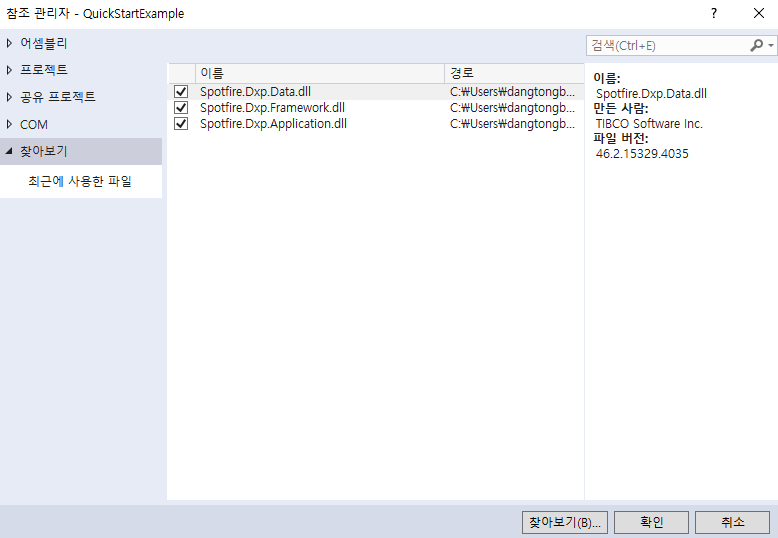
1.6 소스 코드 작성
1.6.1 SampleApplicationToolAddIn 작성
"솔루션 탐색기" 에서 CustomAddIn.cs 파일을 더블클릭 합니다.
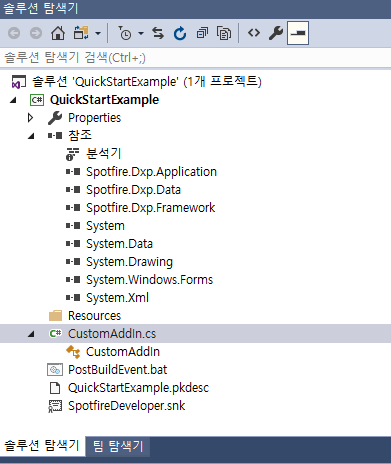
아래와 같이 SampleApplicationTooAddIn 클래스를 작성 합니다.
// CustomAddIn.cs
using System;
using System.Windows.Forms;
using Spotfire.Dxp.Application;
using Spotfire.Dxp.Application.Extension;
namespace QuickStartExample
{
public class SampleApplicationToolAddIn : AddIn
{
protected override void RegisterTools(ToolRegistrar registrar)
{
base.RegisterTools(registrar);
CustomMenuGroup menuGroup = new CustomMenuGroup("AddINPlus");
registrar.Register(new SampleApplicationTool(), menuGroup);
}
}
}
1.6.2 클래스 추가
프로젝트 → 클래스 추가 를 클릭 합니다.
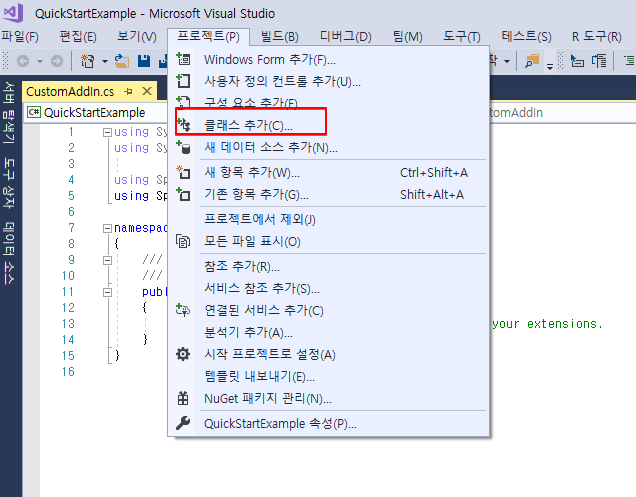
"클래스" 를 선택하고 "이름" 에는 myCustomTool.cs 를 입력 합니다.
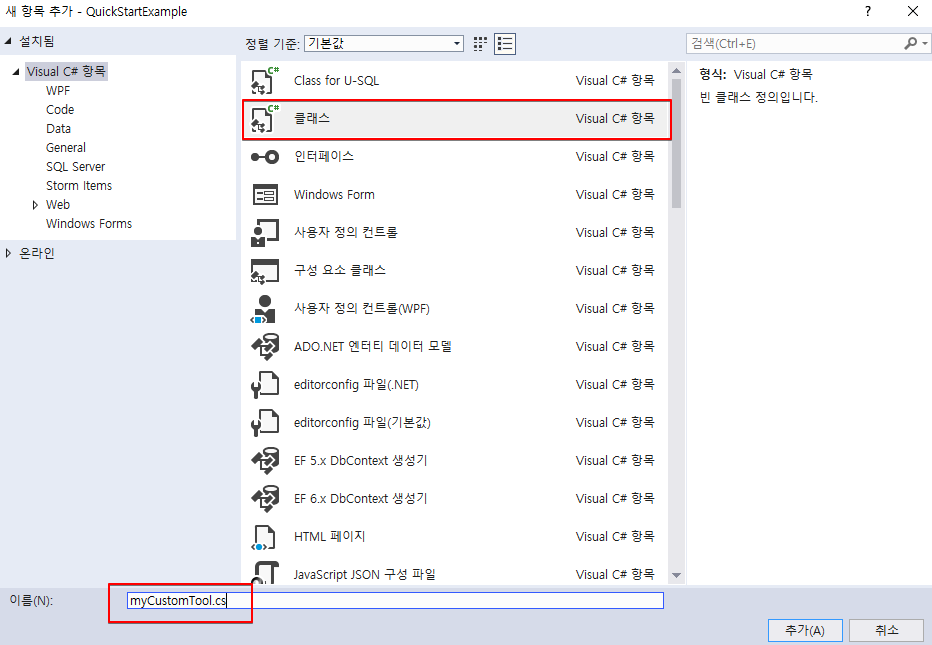
아래와 같이 SampleApplicationTool 클래스를 작성 합니다.
// myCustomTool.cs
using System;
using System.Collections.Generic;
using System.Linq;
using System.Text;
using System.Threading.Tasks;
using Spotfire.Dxp.Application; // 추가
using Spotfire.Dxp.Application.Extension; //추가
namespace QuickStartExample
{
public class SampleApplicationTool : CustomTool<AnalysisApplication>
{
public SampleApplicationTool()
: base("&Open \"C:\\Data.dxp\"")
{
}
protected override void ExecuteCore(AnalysisApplication context)
{
context.Open(@"C:\Data.dxp");
}
}
}
1.7 패키지 빌더 사용
1.7.1 Configuration 추가
다운받은 개발자 SDK의 패키지 빌더 디렉토리로 이동합니다. [TIB_sfire_dev_10.10.2_win\SDK\Package Builder]
- Spotfire.Dxp.PackageBuilder 를 실행 합니다.
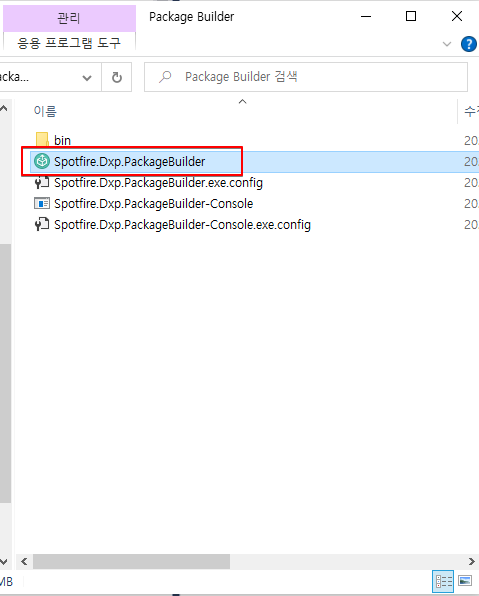
- Manage → Add→ "QuickStart" 입력 → OK 로 신규 Configuration 을 생성 합니다.
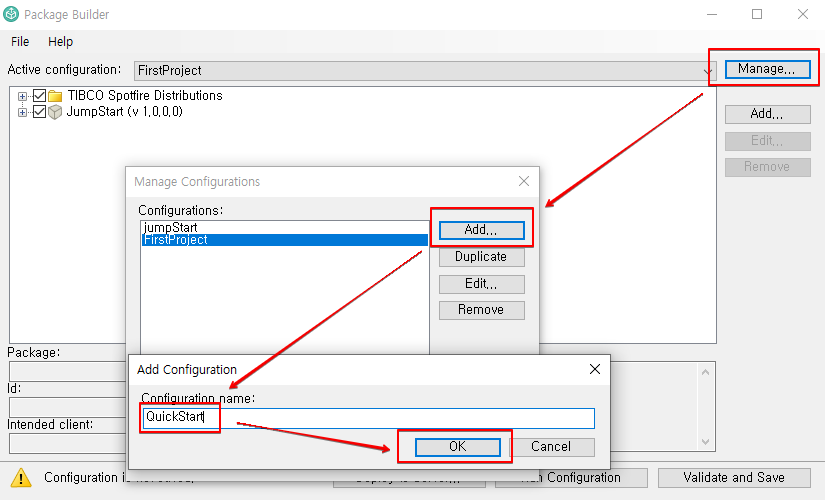
1.7.2 Spotfire Distribution 추가 하기
- File → Add TIBCO Spotfire Distribution 클릭
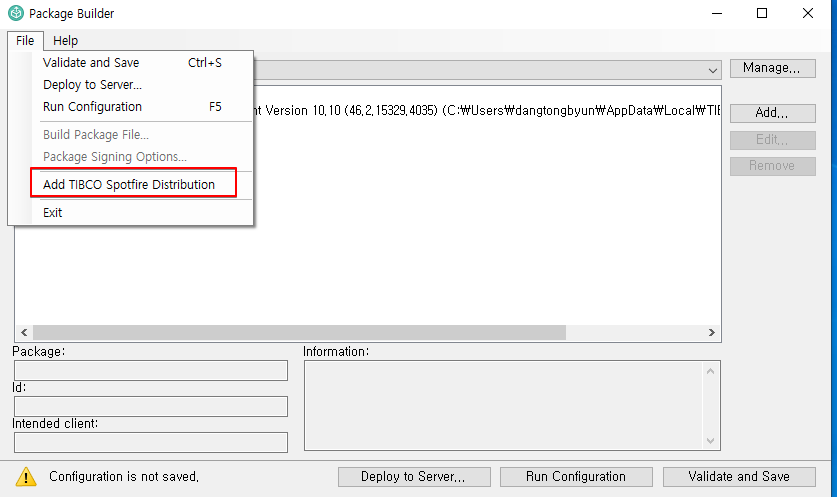
- Spotfire 가 설치된 디렉토리를 선택 하고 폴더 선택 을 클릭 합니다.
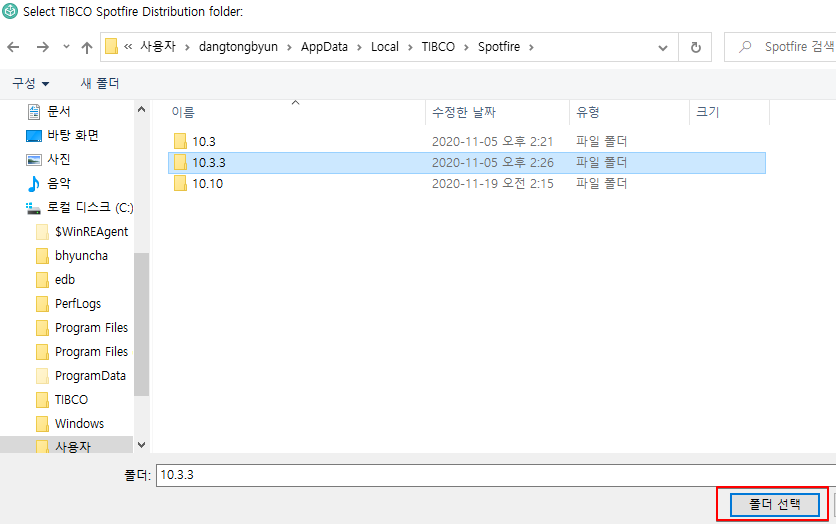
- 아래와 같이 환경이 추가 되었습니다.
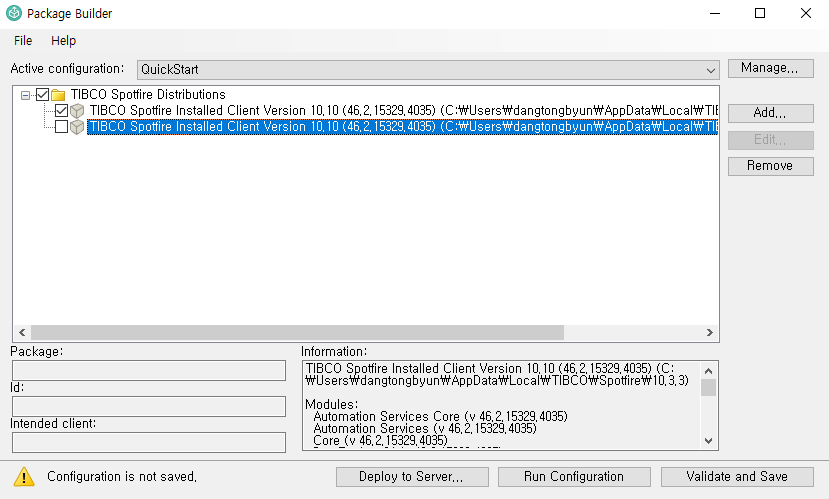
1.7.3 빌드 추가 하기
Add → Browse → 빌드대상(프로젝트) 폴더 선택 → 폴더선택
QuickStart 소스의 위치는 일반적으로 C:\Users<user-name>\source\repos\ 아래에 있습니다.
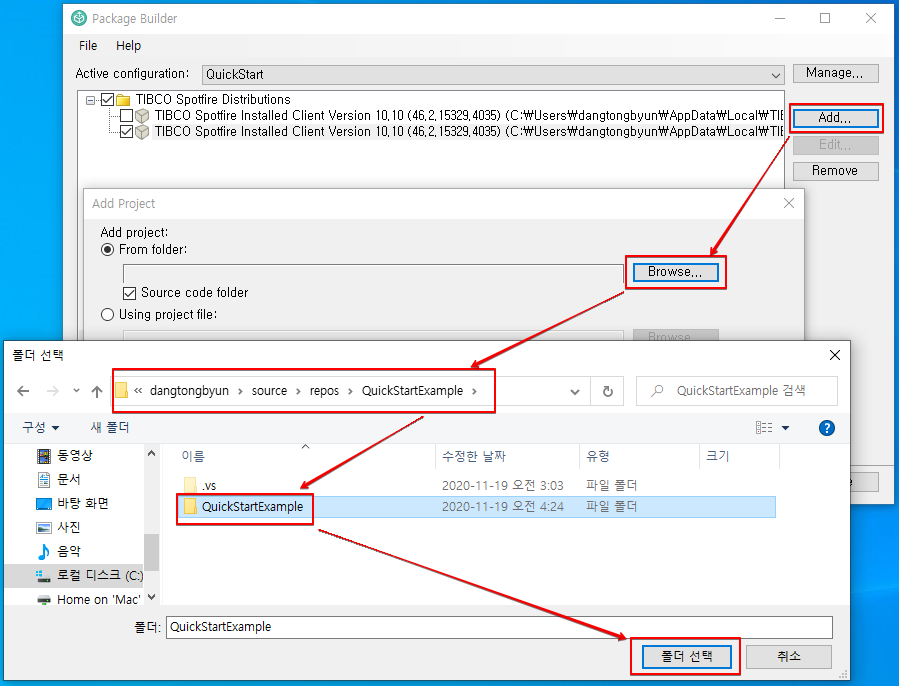
- Next 를 클릭 합니다.
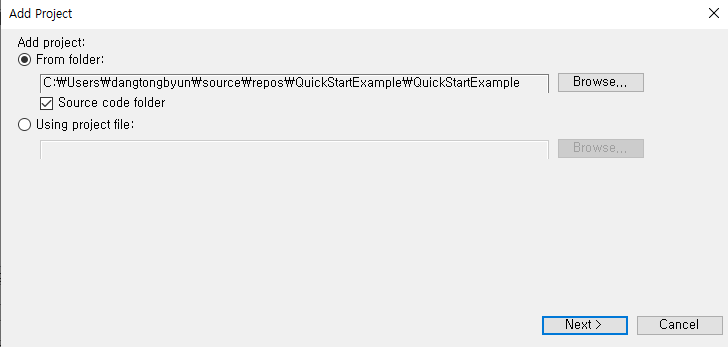
- module.xml 생성을 선택하고 Next 를 클릭 합니다.
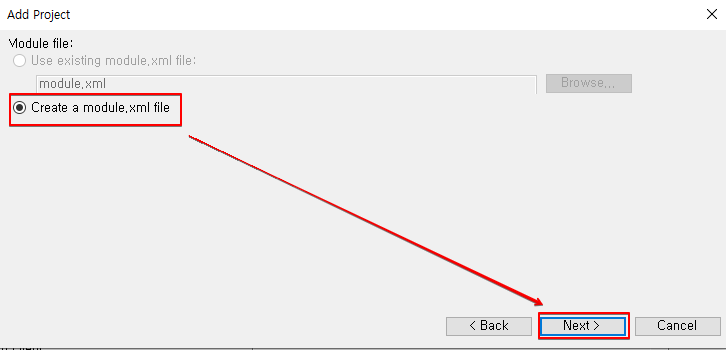
- 프로젝트 이름과 버전을 기록 한뒤 Finish 클 클릭 합니다.
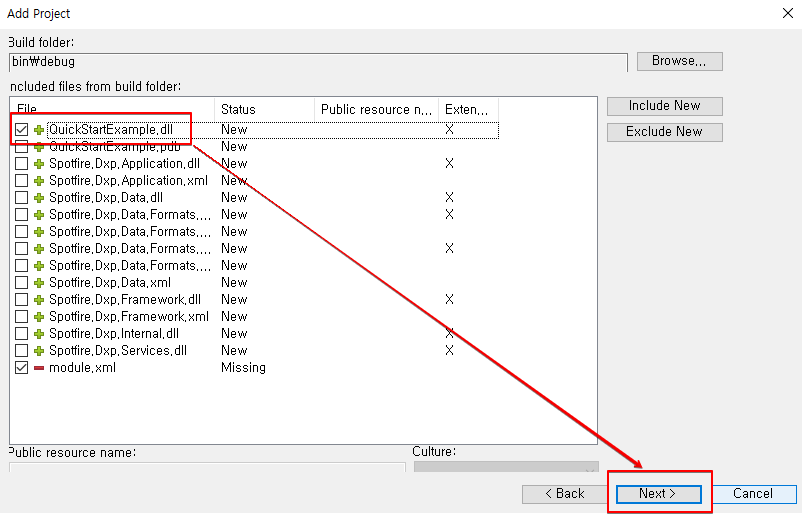
- 프로젝트 이름을 작성 합니다.

- Run Configuration 을 클릭 합니다.
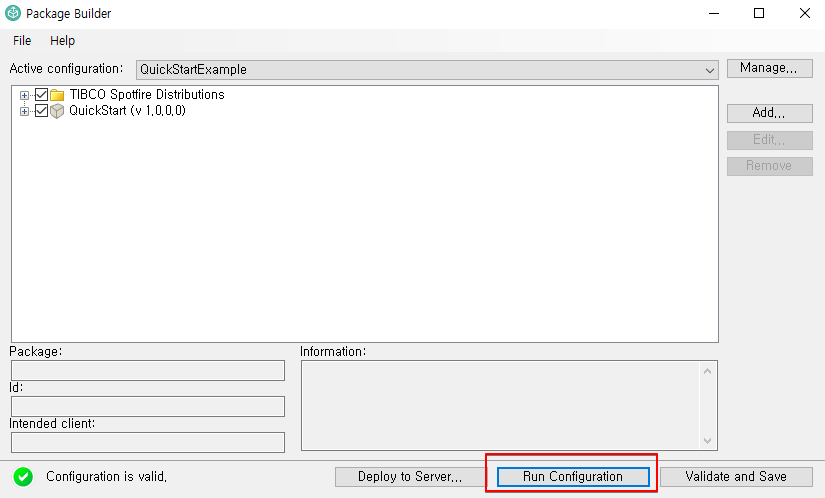
1.8 결과 학인
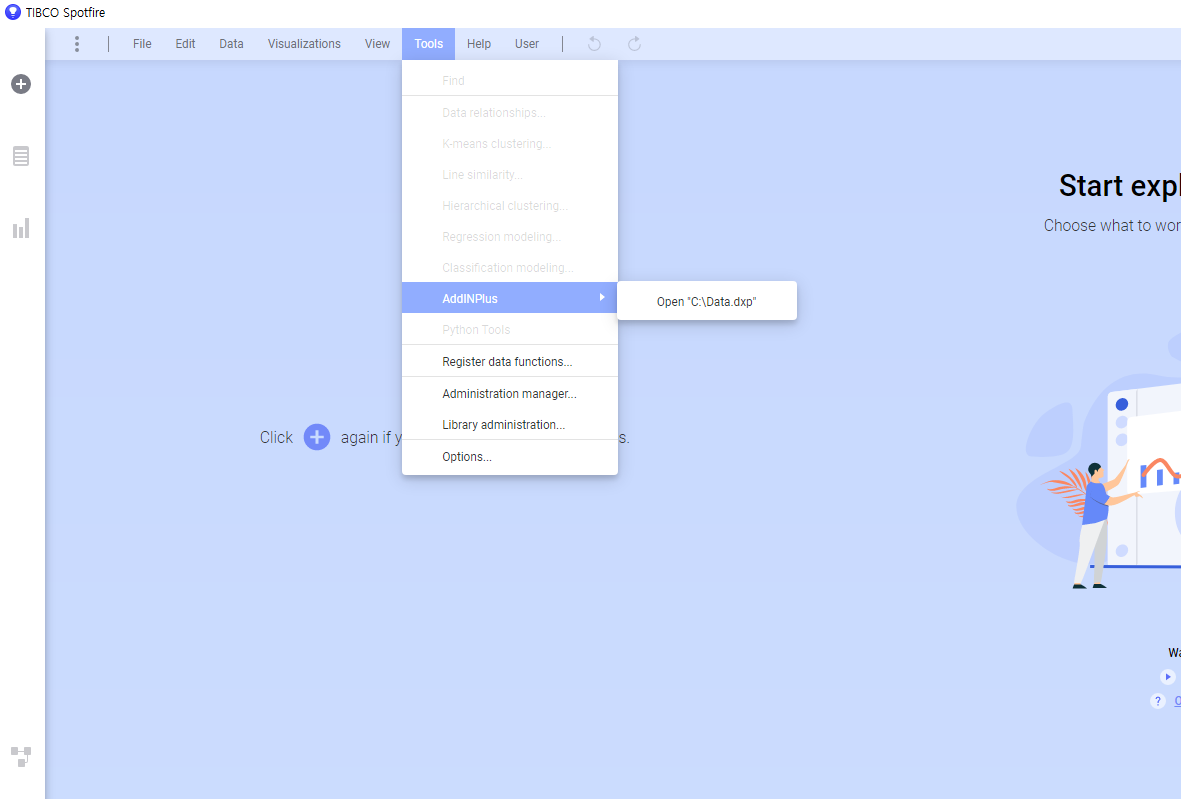
2. 확장 패널 추가 프로젝트
2.1 프로젝트 생성
TIBCO Spotfire Extension_VS로 프로젝트를 생성 합니다.
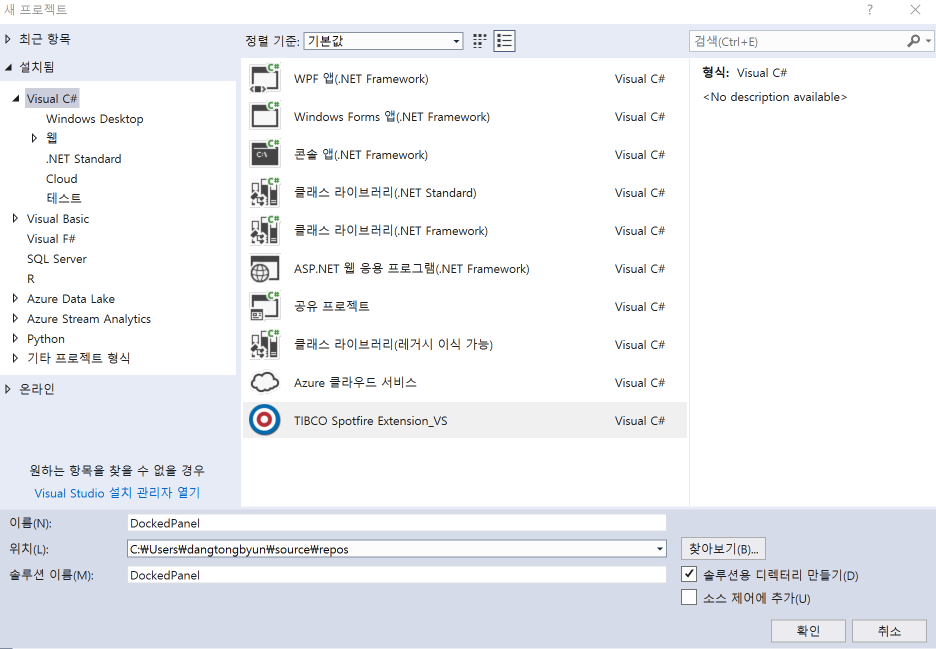
| 항목 | 값 |
|---|---|
| 프로젝트 이름 | DockedPanel |
| 솔루션 이름 | DockedPanel |
2.2 참조 제거 및 신규 참조 추가
2.2.1 참조 제거
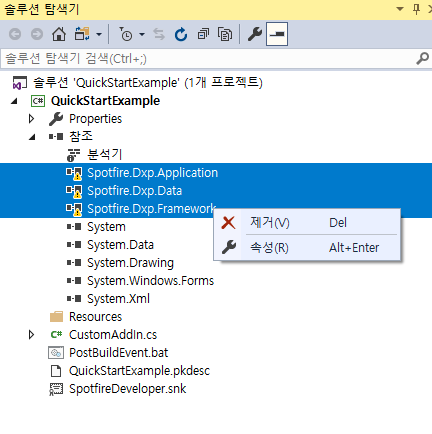
2.2.2 참조 추가

2.3 프로젝트 설정
2.3.1 빌드 설정
- 솔루션 탐색기 에서 오른쪽 마우스 버튼을 눌러 속성 을 선택 합니다.
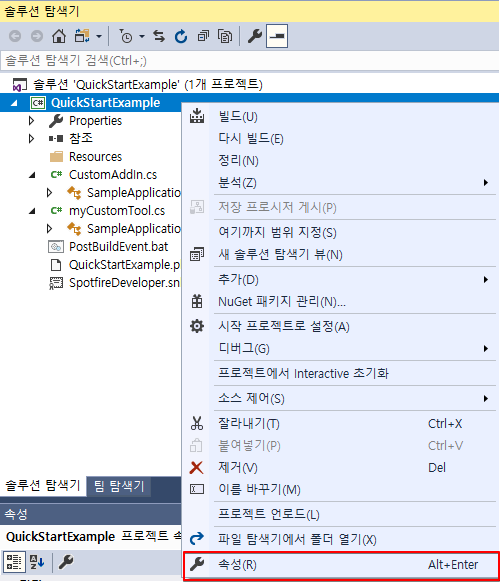
- 빌드 → 출력경로 : <프로젝트>\bin\debug 로 설정하되, 없으면 디렉토리를 만들어야함
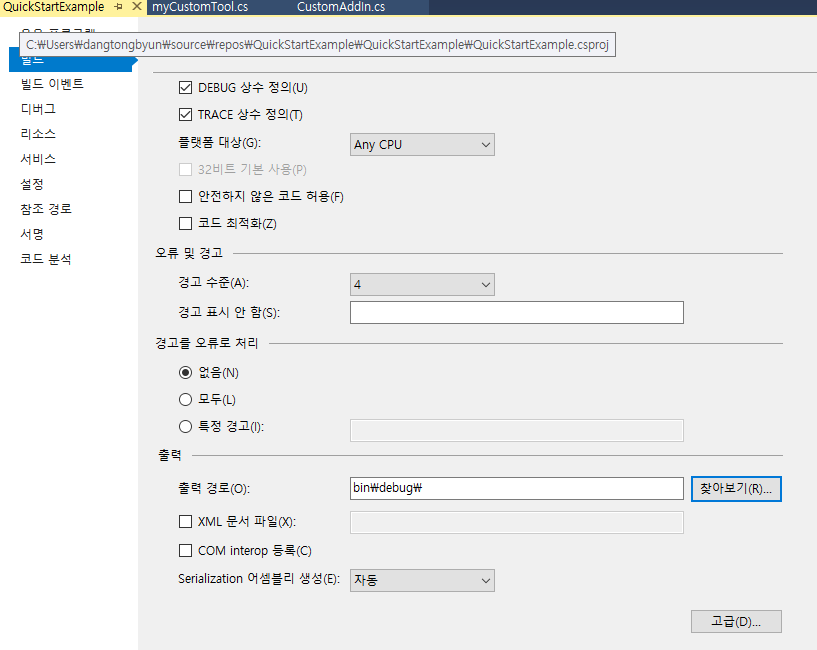
2.3.2 디브그 설정
- 빌드 → 시작 외부 프로그램 :
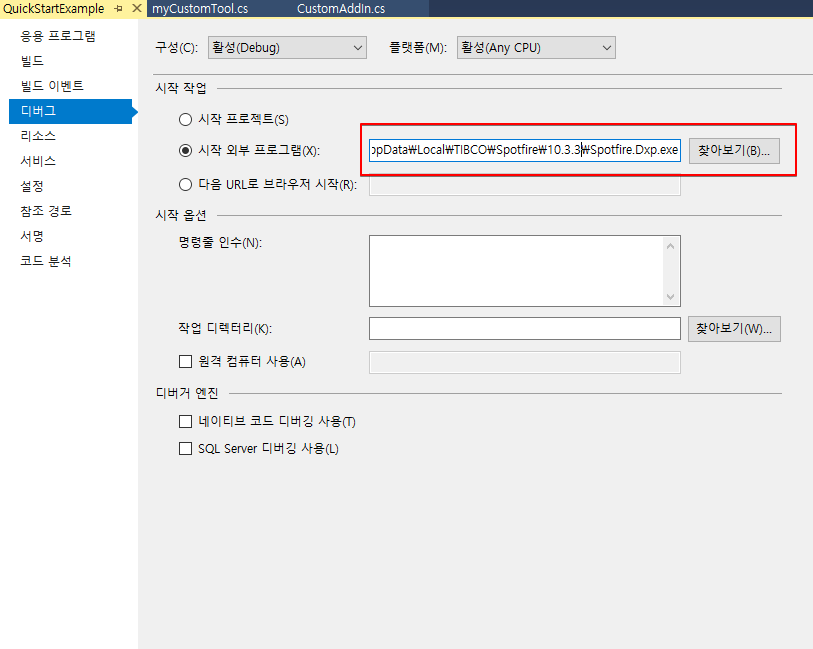
2.3.3 참조 경로 설정
- 참조 경로 에 SDK 의 Binaries 디렉토리를 넣어줍니다.
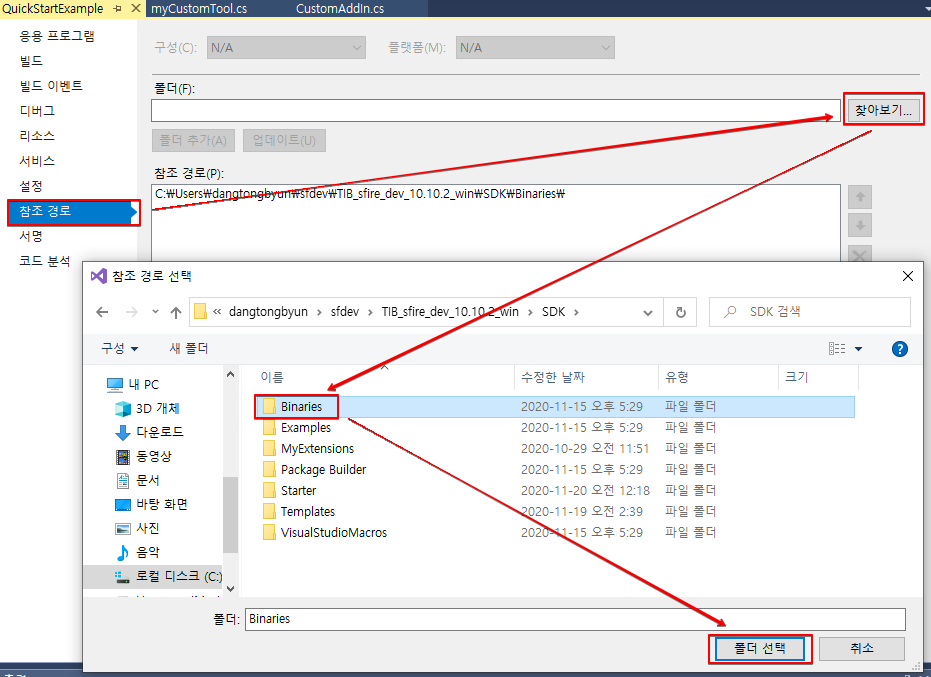
2.3.4 Icon 설정
![]()
2.4 소스 코드 작성
- 프로젝트 → 클래스추가 → 클래스 → DockedPanel.cs 생성
- 프로젝트 → 클래스추가 → 클래스 → DockedPanelFactory.cs 생성
- 프로젝트 → 클래스추가 → 사용자정의 컨트롤 → DockedPanelUI.cs 생성
2.4.1 CustomAddIn.cs 작성
using System;
using System.Windows.Forms;
using Spotfire.Dxp.Application;
using Spotfire.Dxp.Application.Extension;
namespace DockedPanel
{
public sealed class CustomAddIn : AddIn
{
protected override void RegisterViews(ViewRegistrar registrar)
{
base.RegisterViews(registrar);
registrar.Register(typeof(Control), typeof(DockedPanel), typeof(DockedPanelUI));
}
protected override void RegisterPanels(AddIn.PanelRegistrar registrar)
{
base.RegisterPanels(registrar);
registrar.Register(new DockedPanelFactory());
}
}
}
2.4.2 DockedPanel.cs 작성
프로젝트 → 클래스 추가 → DockedPanel.cs 생성
using System;
using Spotfire.Dxp.Application.Extension;
namespace DockedPanelProject
{
public class DockedPanel : CustomPanel
{
public DockedPanel()
: base()
{ }
}
}
2.4.3 DockedPanelFactory.cs 작성
using System;
using System.Collections.Generic;
using System.Linq;
using System.Text;
using System.Threading.Tasks;
using DockedPanelProject.Properties;
using Spotfire.Dxp.Application.Extension;
using Spotfire.Dxp.Application.Layout;
namespace DockedPanelProject
{
class DockedPanelFactory : CustomPanelFactory<DockedPanel>
{
// Identifier 를 파라메터로 전달하고, 패널의 위치와 아이콘을 설저앻 줍니다.
public DockedPanelFactory()
: base(FirstProjectIdentifiers.FirstProjectPanel,
Resources.Icon.ToBitmap(),
new PanelPlacement(PanelRegion.Left, 3, false), null)
{
// Empty
}
protected override DockedPanel CreateCore(IServiceProvider context)
{
return new DockedPanel();
}
}
}
2.4.4 DockedPanelUI.cs 작성
- Panel 디자인
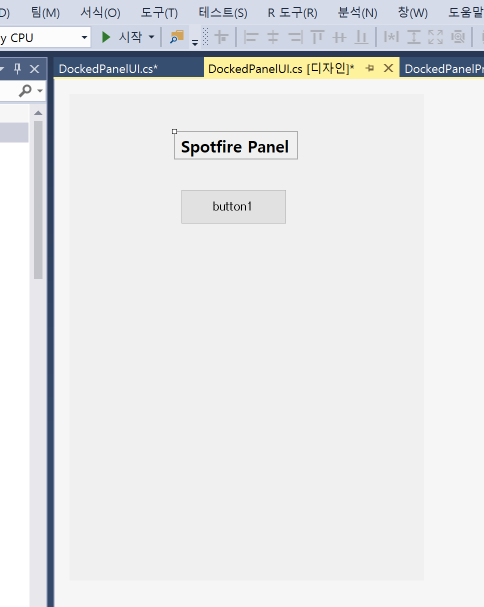
- Panel 소스
UI 를 더블 클릭해서 아래와 같이 수정 합니다.
using System.Collections.Generic;
using System.ComponentModel;
using System.Drawing;
using System.Data;
using System.Linq;
using System.Text;
using System.Threading.Tasks;
using System.Windows.Forms;
namespace DockedPanelProject
{
public partial class DockedPanelUI : UserControl
{
private DockedPanel panel;
public DockedPanelUI()
{
InitializeComponent();
}
// 패널을 파라메터로 받는 생성자를 추가로 작성 합니다.
public DockedPanelUI(DockedPanel panel) : this()
{
this.panel = panel;
InitializeComponent();
}
private void DockedPanelUI_Load(object sender, EventArgs e)
{
}
private void button1_Click(object sender, EventArgs e)
{
}
private void label1_Click(object sender, EventArgs e)
{
}
}
}
소스코드를 모두 작성 한 다음 패키지 빌더를 이용해 테스트 합니다.
2.5 프로젝트 결과
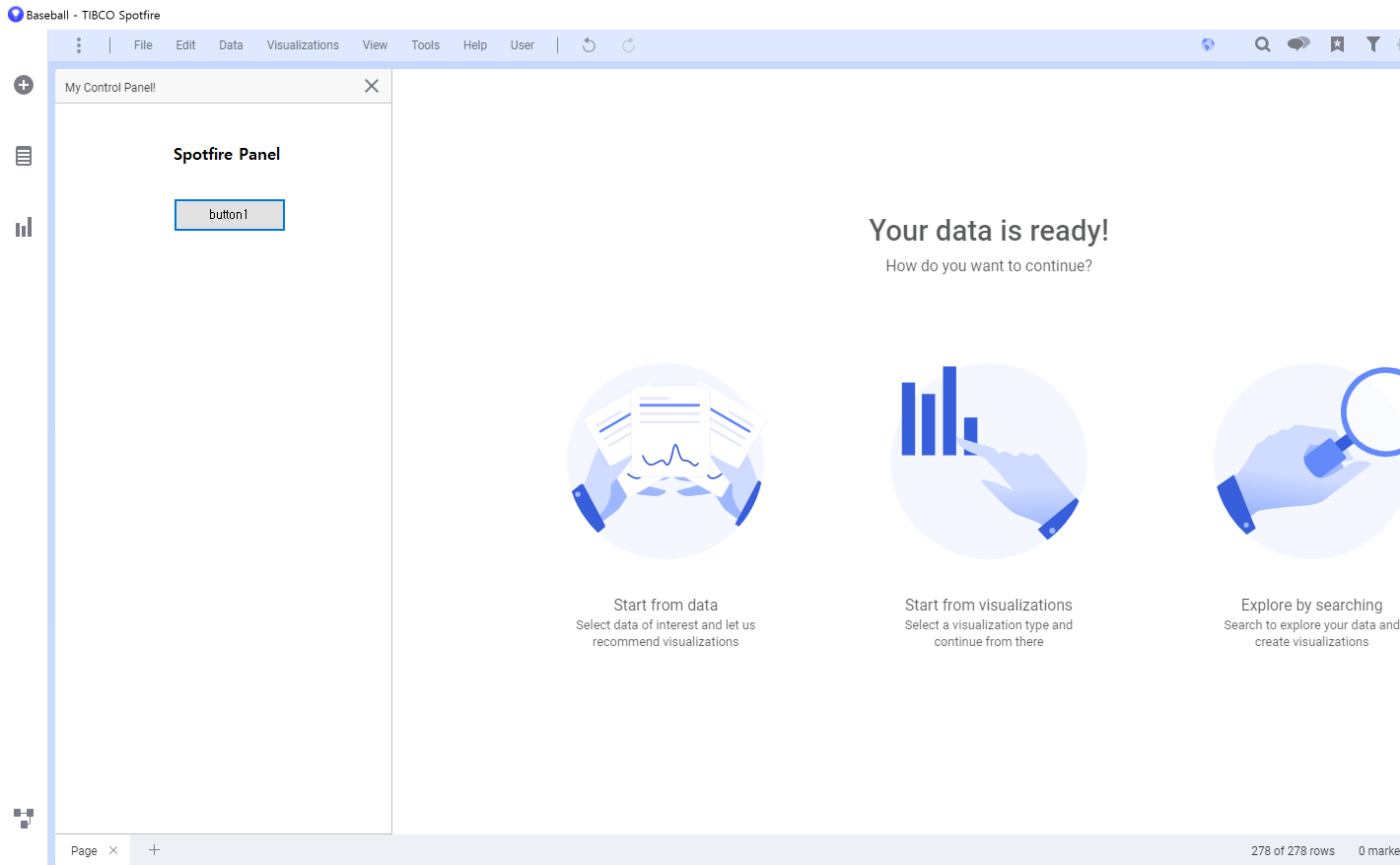
3. 패널에 파일 열기 기능 추가
3.1 UI 수정
3.1.1 UI 추가 수정 및 추가
- Button 도구를 추가 하고 Text 를 Open 으로 변경 합니다.
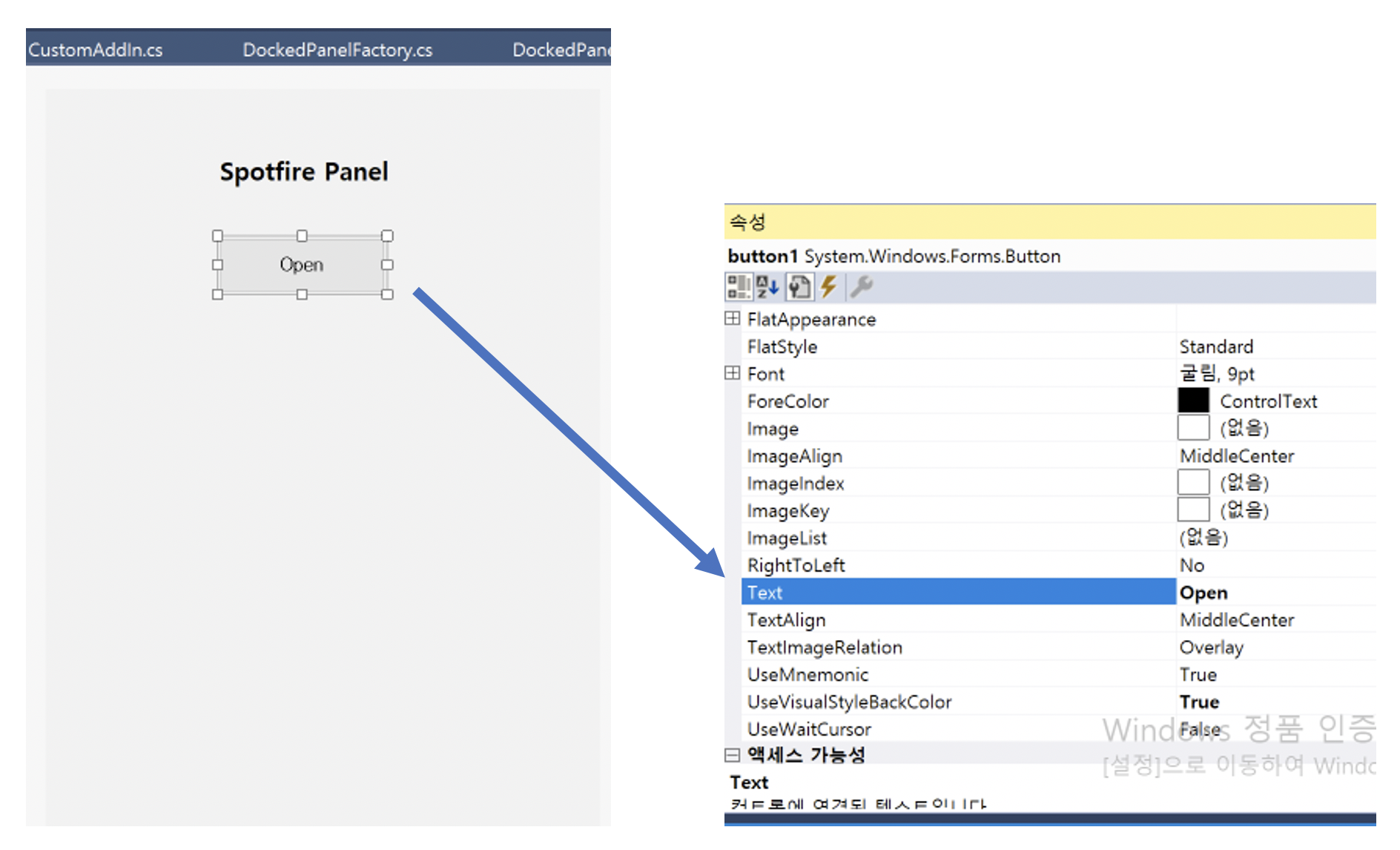
3.1.2 파일 다이얼 로그 추가
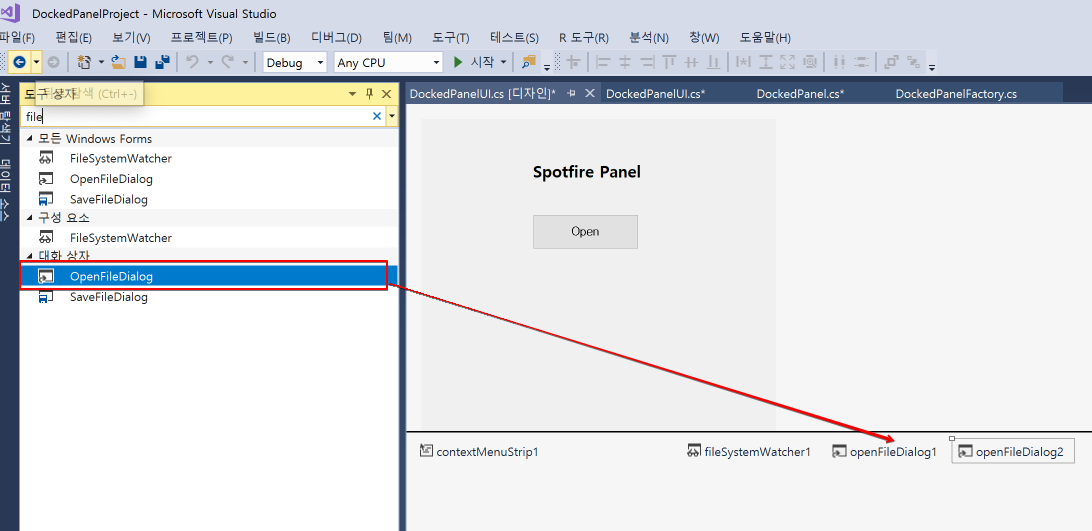
3.2 소스 추가 생성
3.2.1 DockedPanel.cs 코드 추가
// 3.2 추가 라이브러리
using System;
using Spotfire.Dxp.Application.Extension;
// 3.3 추가 라이브러리
using Spotfire.Dxp.Data;
using Spotfire.Dxp.Data.Import;
using Spotfire.Dxp.Application;
using Spotfire.Dxp.Framework.Persistence;
using System.Runtime.Serialization;
using System.IO;
using System.Reflection;
namespace DockedPanelProject
{
// Serialization 설정 추가
[Serializable]
[PersistenceVersion(1, 0)]
// 추가 END
public class DockedPanel : CustomPanel
{
public DockedPanel()
: base()
{ }
// createDataTable 함수 추가
internal void createDataTable(String Path)
{
AnalysisApplication mainApp = GetService<AnalysisApplication>();
DataSource TableDS = new TextFileDataSource(GetAsResourcePath(Path), null);
DataTable myDataTable = mainApp.Document.Data.Tables.Add("My Data Table", TableDS);
}
// 추가 END
private TService GetService<TService>()
{
return (TService)this.GetService(typeof(TService));
}
private string GetAsResourcePath(string resourceFileName)
{
string executionDirectory = Path.GetDirectoryName(Assembly.GetExecutingAssembly().Location);
string resourceDirectory = Path.Combine(executionDirectory, "Resources");
return Path.Combine(resourceDirectory, resourceFileName);
}
// Serializable 추가
#region ISerializable Members
public DockedPanel(SerializationInfo info, StreamingContext context)
: base(info, context)
{ }
#endregion ISerializable Members
// 추가 END
}
}
3.2.2 DockedPanelUI.cs 코드 추가
DockedPanelUI.cs 에서 Open 을 더블 클릭해서 아래와 같이 추가 합니다.
private void button1_Click(object sender, EventArgs e)
{
String file_path = null;
openFileDialog1.InitialDirectory = "C:\\";
if(openFileDialog1.ShowDialog() == DialogResult.OK)
{
file_path = openFileDialog1.FileName;
this.panel.createDataTable(file_path);
}
}
3.3 결과 확인
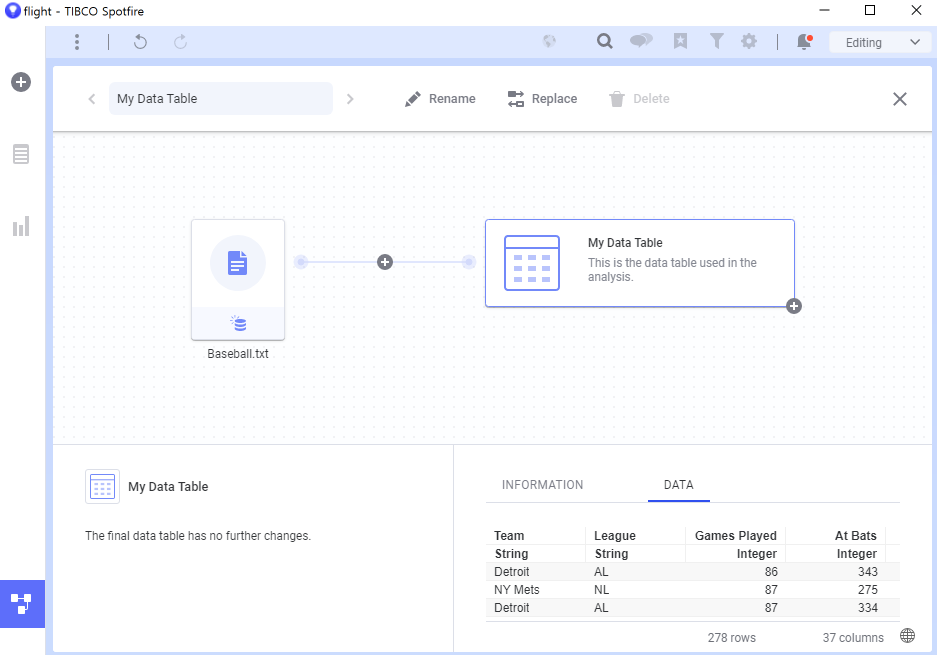
4. Panel에 BoxPlot 생성 기능 추가
4.1 DockedPanel.cs 에 소스 추가
using Spotfire.Dxp.Application.Visuals;
internal void createBarChart()
{
AnalysisApplication mainApp = GetService<AnalysisApplication>();
BarChart barChart1 = mainApp.Document.ActivePageReference.Visuals.AddNew<BarChart>();
//BarChart barChart1 = mainApp.Document.Pages[pageCount-1].Visuals.AddNew<BarChart>();
barChart1.ApplyUserPreferences();
barChart1.AutoConfigure();
barChart1.YAxis.Expression = "Avg([Hits])";
barChart1.XAxis.Expression = "<Team>";
barChart1.ColorAxis.Expression = "<Team>";
barChart1.BarWidth = 70;
barChart1.Title = "Sample Bar Chart";
}
4.2 DockedPanelUI.cs 에 소스 추가
private void button2_Click(object sender, EventArgs e)
{
this.panel.createBarChart();
}
4.3 결과 확인
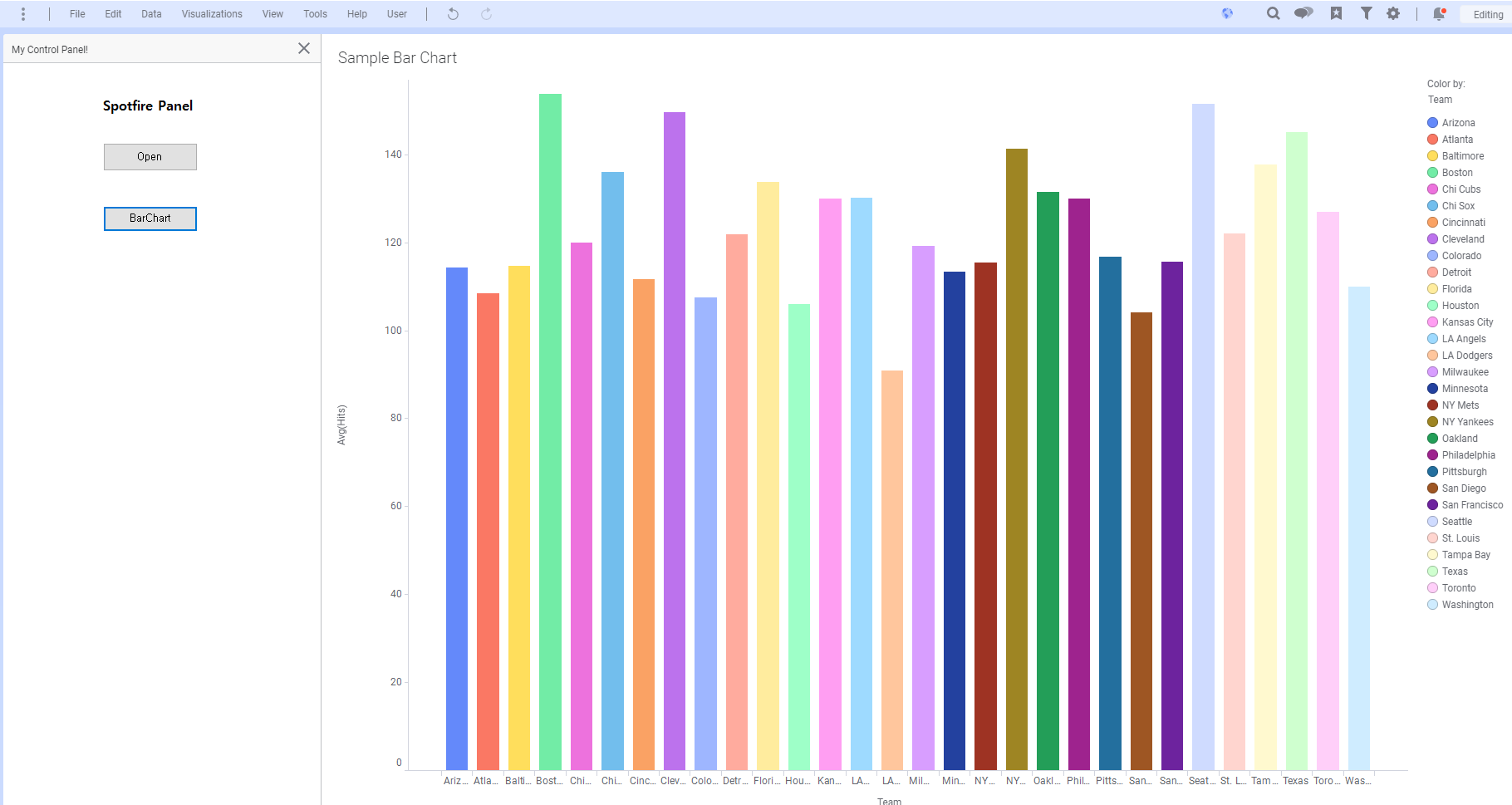
5. 패널에 계산된 컬럼 추가 기능 구현
5.1. DockedPanelUI 생성
아래와 같이 **Calculated Column" 버튼을 추가 합니다.
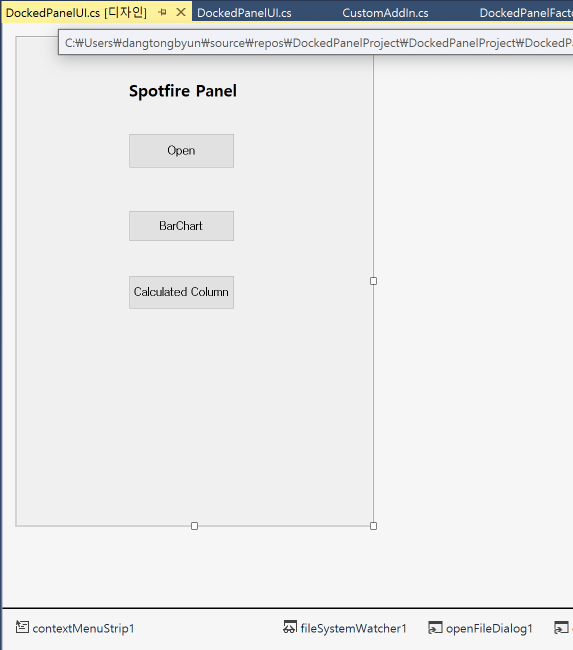
5.2 DockedPanel.cs 코드 추가
using Spotfire.Dxp.Application.Visuals;
internal void createColumns()
{
AnalysisApplication mainApp = GetService<AnalysisApplication>();
//신규 계산된 컬럼 생성
mainApp.Document.ActiveDataTableReference.Columns.AddCalculatedColumn("My Calculated Column", "Sqrt([Hits])");
//Hierarchy Column 추가시
//List<string> levelExpressions = new List<string>(new string[] { "League", "Team" });
//HierarchyDefinition definition = new HierarchyDefinition(HierarchyNestingMode.Nested, levelExpressions);
//cols.AddHierarchyColumn("Team Hierarchy", definition);
//Binned Column 추가시
//string binExpression = "binbyevenintervals([Hits], 12)";
//cols.AddCalculatedColumn("binned hits", binExpression);
}
5.3. DockedPanelUI.cs 코드 추가
private void button3_Click(object sender, EventArgs e)
{
this.panel.createColumns();
}
5.4 결과 확인
Calculated Column 을 클릭한뒤, Data Canvas 로 이동해서 테이블을 확인하면 아래와 같이 컬럼이 추가 된것을 확인 할 수 있습니다.