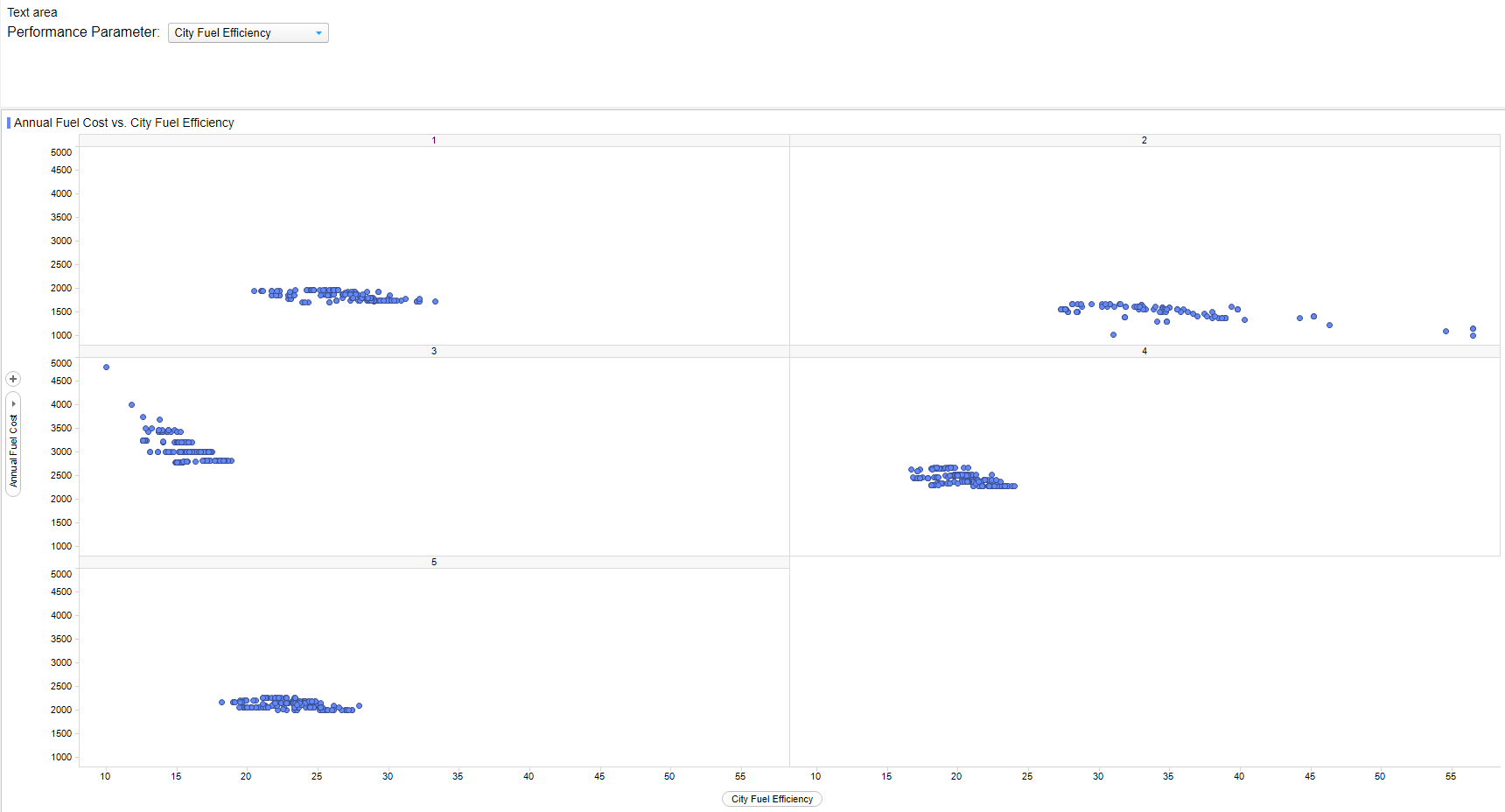Spotfire Analyst 데이터 시각화 첫걸음
본 고재는 Spotfire 10.10.2 기준으로 2020년 12월 에 작성 되었습니다.
작성자 : 변현창 bhyuncha@tibco.com
[toc]
1.시작하기
1.1 Spotfire 접속하기
1.2 화면 둘러보기
시작 화면
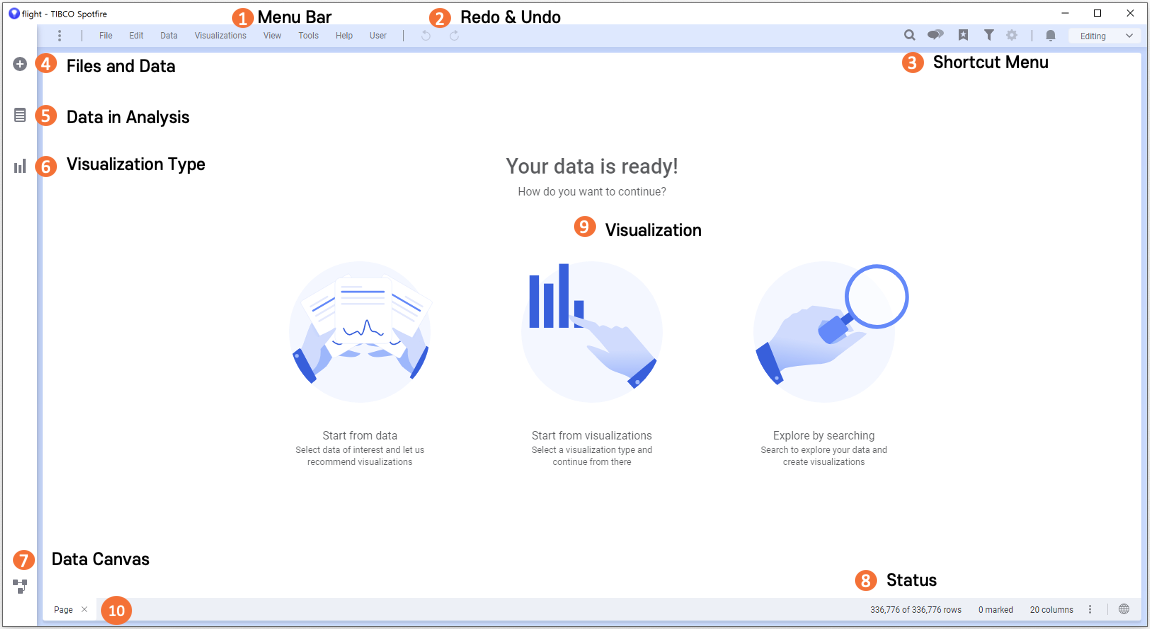
2. 데이터 로딩
데이터를 로딩하는 3가지 방법
- Drag & Drop : 내 컴퓨터에 있는 파일을 Spotfire 영역 내로 끌어당겨 데이터를 로드 합니다.
- File → Open : 메뉴 바를 통해 데이터를 로드 합니다.
- Clipborad : 엑셀 이나 메모장의 데이터를 클립보드에 복사 ( Ctrl + C ) 하여 데이터를 로드하는 방법
3. 시각화 기본
3.1 Table Chart
3.1.1 데이터 로딩
dataSet 폴더에서 OrderDetails.xls 파일을 로딩 합니다.
3.1.2 차트생성
시각화에서 테이블 아이콘을 드래그 해서 옮겨 놓습니다.

3.1.3 컬럼순서 변경 및 소팅
CUSTOMERID (컬럼명) 을 클릭 하면 팝업 창이 뜨고 Move First 를 클릭해서 컬럼을 가장 앞쪽으로 이동 시킵니다.
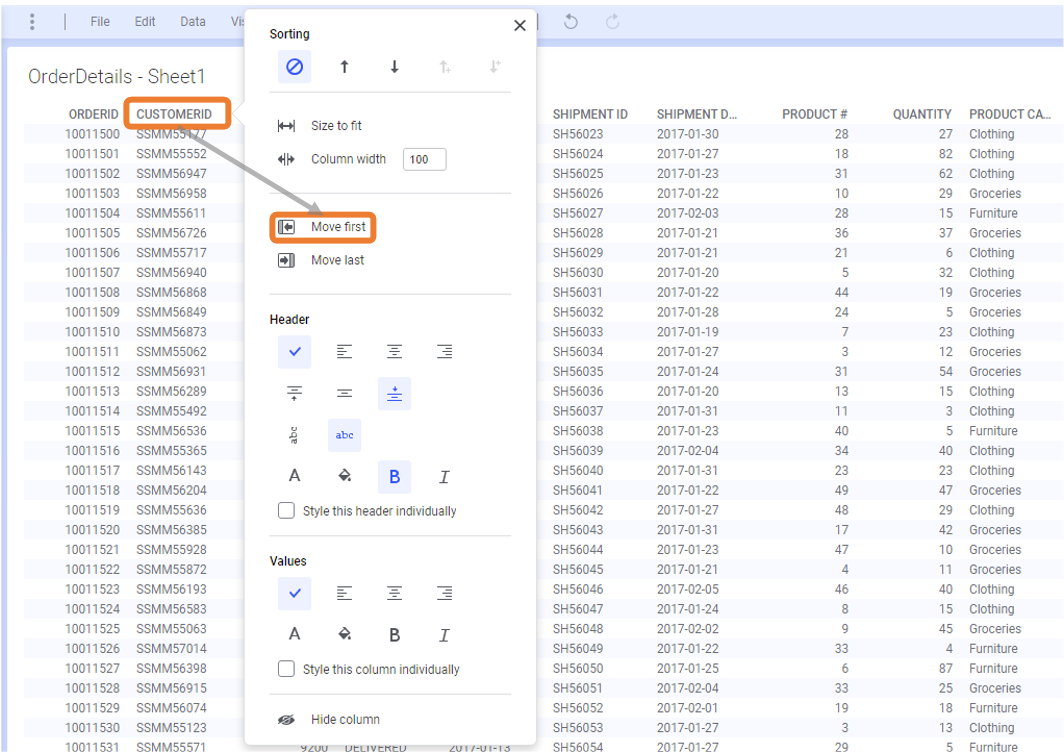
3.1.4 정렬하기
CUSTOMERID 를 누르면 팝업 창이 뜨게되고 오름차순 정렬 아이콘을 클릭 합니다. 컬럼이름 옆에 세모아이콘으로 오름차순 혹은 내림차순 정렬인지 확인 할 수 있습니다.

3.1.5 컬럼 헤더 크기 조정
Properties(속성) 에서 Appearance 항목에서 Header row height 항목에 3을 입력 합니다
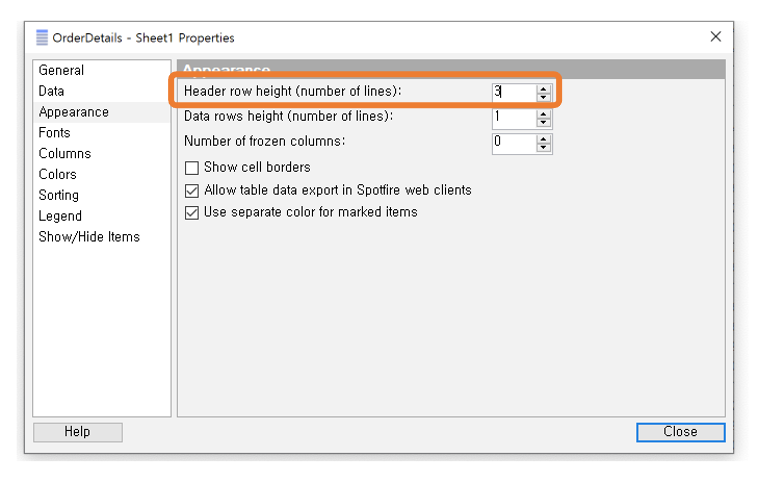
컬럼 헤더의 높이를 조정 하면 컬럼의 수가 많을 때 한화면에 많은 컬럼을 볼수 있도록 해주는 효과가 있습니다. 아래 그림과 같이 컬럼 이름이 2~3개 행으로 나뉘어 컬럼이 좁아지게 됩니다.

3.1.6 열고정
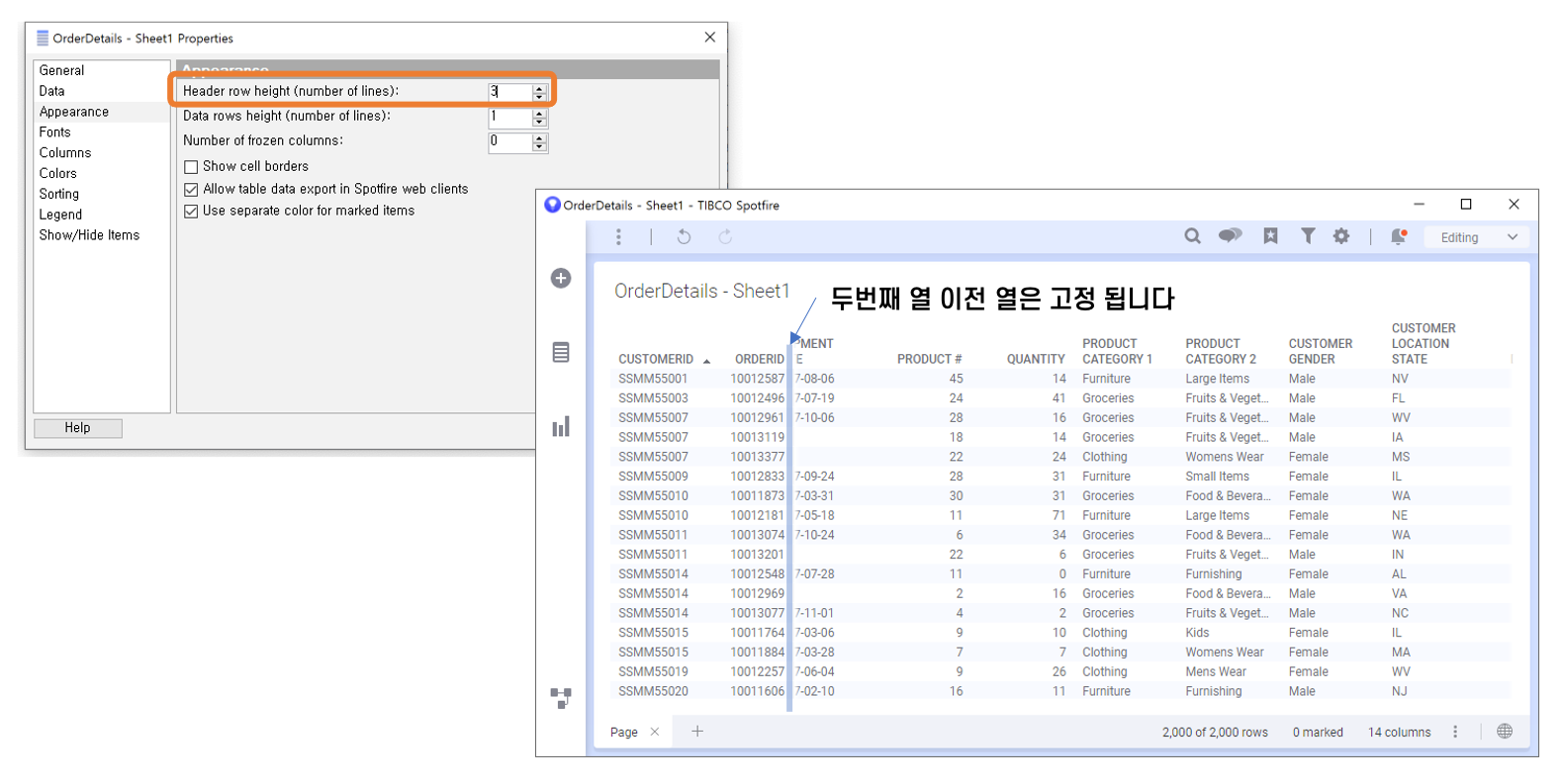
3.1.7 테이블에 이미지 사용하기
Properties(속성창) 에서 Columns → Selected columns 에서 CUSTOMER GENDER 를 선택 합니다. Renderer 에서 image from URL 을 선택 하면 팝업 창이 뜨게 됩니다.
이미지 파일이 존재하는 폴더를 경로에 입력합니다. 중요한것은 파일의 이름이 CUSTOMER GENDER 의 값 과 이름이 동일해야 합니다. 따라서 파일명은 {$} 로 변수 처리 합니다.
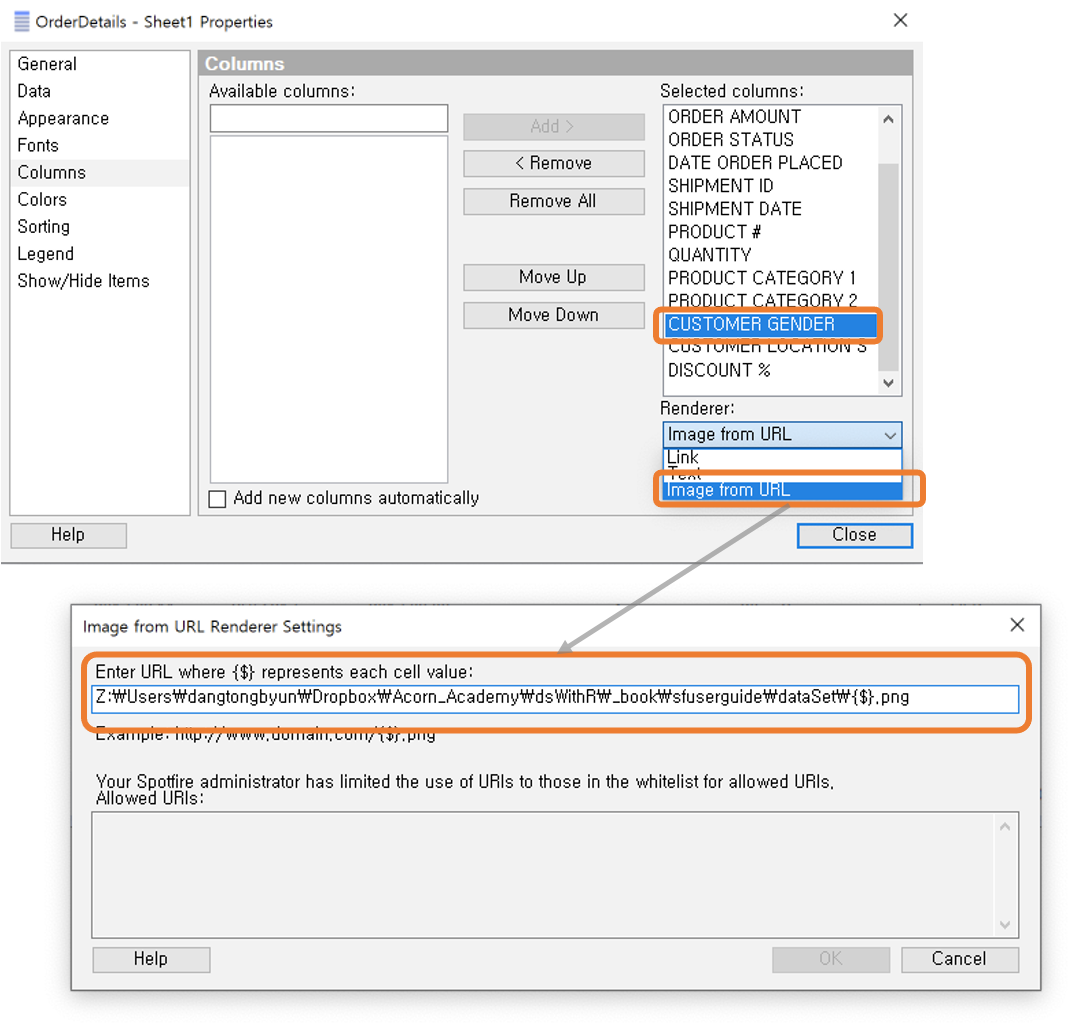
Allowed URIs 에 허용된 URI 가 없는 것을 확인 할 수 있습니다. 보안상의 이유로 허용된 URI 를 등록(whitelist) 해야 이미지 ACCESS 가 가능합니다. 아래는 Administrator 가 접근 가능한 URI 리스트(whitelist) 를 설정 하는 방법 입니다. 일반 적으로 기업내에 HTTP 로 접근 가능한 디렉토리를 서비스하고 해당 장소에 모든 이미지를 올려 두면 좋습니다.
- Administrator의 Whitelist 설정 방법 : Tools→Administration manager 를 클릭해서 관리자 화면으로 들어갑니다.
- Perference 탭에서 URI 를 허용할 그룹을 선택 합니다. (화면에서는 Everyone 그룹)
- Applications→Application Preference→Whitelist Allowed URIs 에 허용하는 URI 를 "," 를 구분자로 하여 여러개를 입력 할수 있습니다.
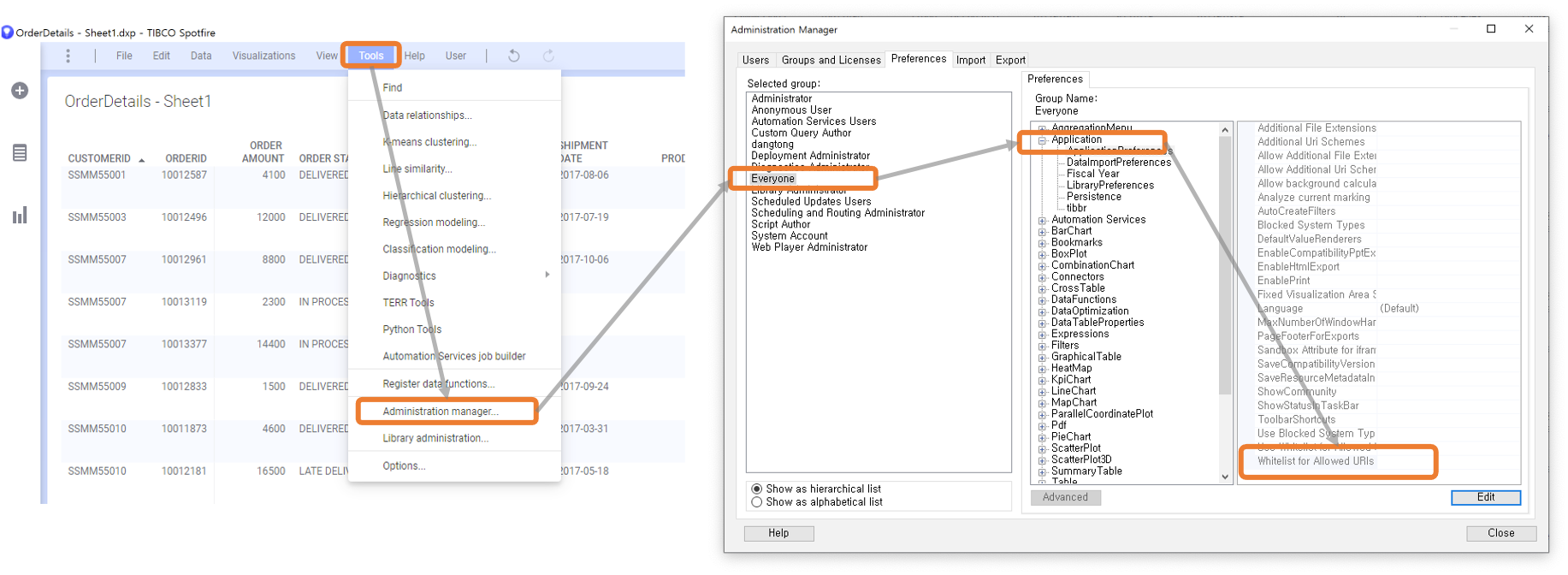
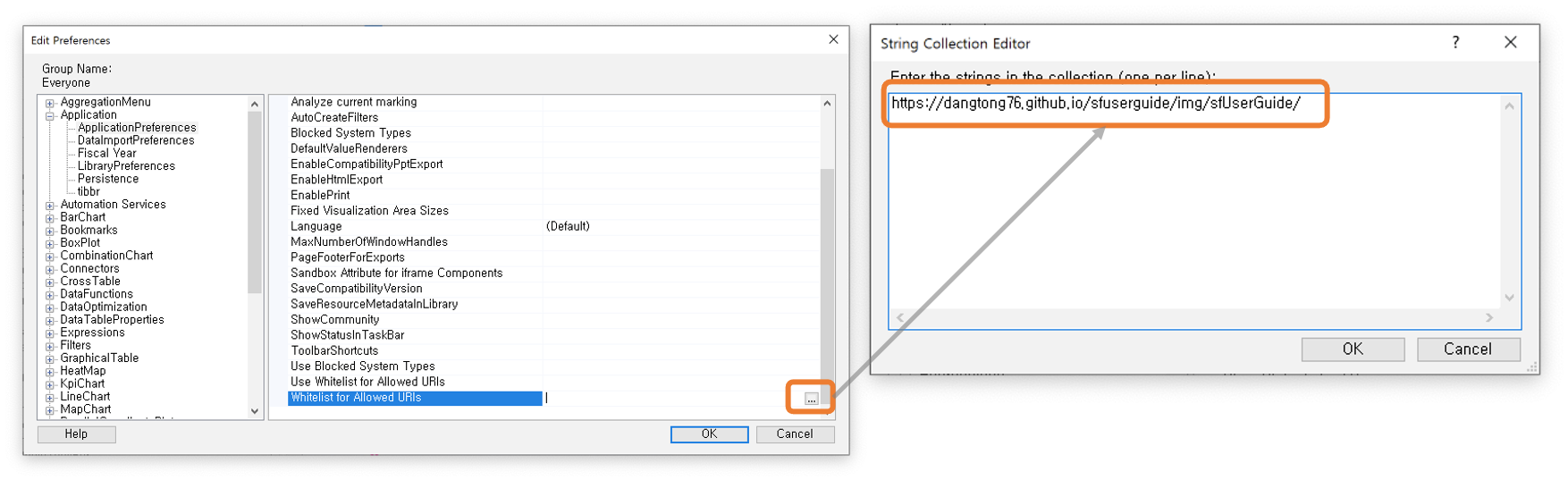
기본적으로 Spotfire Desktop 은 서버 로그인이 필요 없기 때문에
/modules/Spotfire DXP Forms\_\* 디렉토리 밑의 Desktop_Preference_WhitelistForSecuritySensitiveUris 셋팅에 Value 에 허용할 URI 리스트를 입력하면 됩니다. (재 시작 필요)
[....]
<setting name="Desktop_Preference_WhitelistForSecuritySensitiveUris" serializeAs="String">
아래 Value 항목에 ',' 을 기준으로 여러 개를 입력하면 됩니다. <value>http://example.com/some/very/special/deep/path/,http://*.example2.com/,http://*.example3.com/some/
path/</value>
</setting>
</Spotfire.Dxp.Application.Properties.Settings>
</applicationSettings>
<startup><supportedRuntime version="v4.0"
sku=".NETFramework,Version=v4.5"/></startup>
</configuration>
3.1.8 결과 화면

3.2 Bar Chart (막대 그래프)
3.2.1 데이터 로딩
dataSet 폴더에서 OrderDetails.xls 파일을 로딩 합니다.
3.2.1 검색으로 부터 그래프 그리기
화면 우측 상단의 검색 아이콘을 클릭 하거나 Ctrl +F 를 누르게 되면 아래와 같이 검색 화면이 보이게 됩니다. Spotfire 에서는 변수, 그래프, 페이지, 테이블 등 다양한 영역에 대해 검색을 동시에 진행하고 결과를 바로 보엽 줍니다.
- 변수명인 Product Category 2 를 입력합니다.
- 검색 결과로 나온 (View Row Count per RRODUCT CATEGORY 2) 그래프를 선택 합니다.
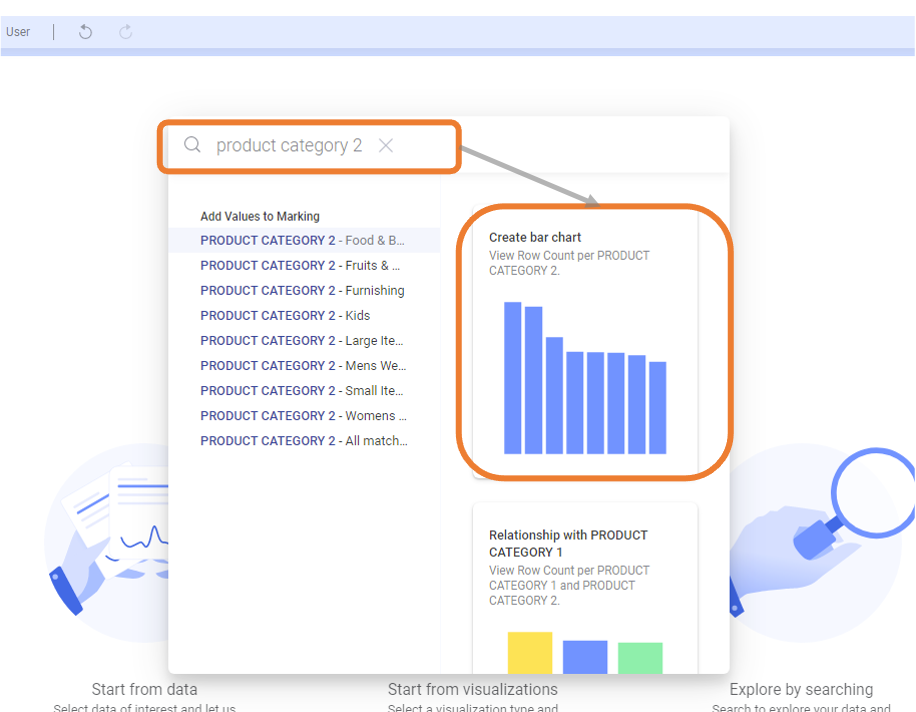
3.2.2 Stacked Bar Chart (누적 막대그래프) 만들기
- Data in Analysis 에서 ORDER STATUS 를 오른쪽 시각화 영역으로 아래 그림과 같이 Drag and Drop 을 수행 합니다.
- Colored by ORDER STATUS를 선택 합니다.
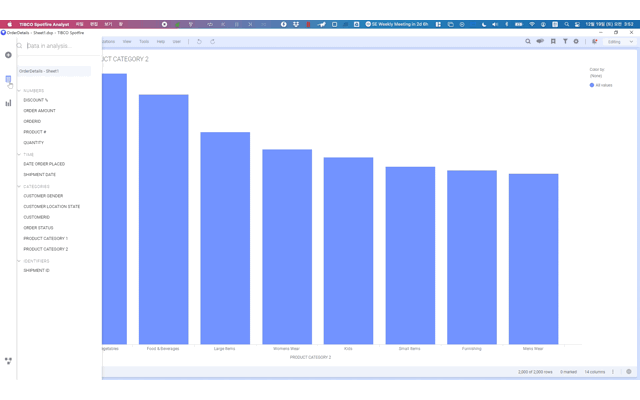
3.2.3 Horizontal Bar Chart (수평막대차트) 만들기
시각화 영역에서 오른쪽 마우스 버튼을 클릭 한뒤 **Horizontal Bars** 및 **Side-by-Side Bars**를 클릭 합니다.
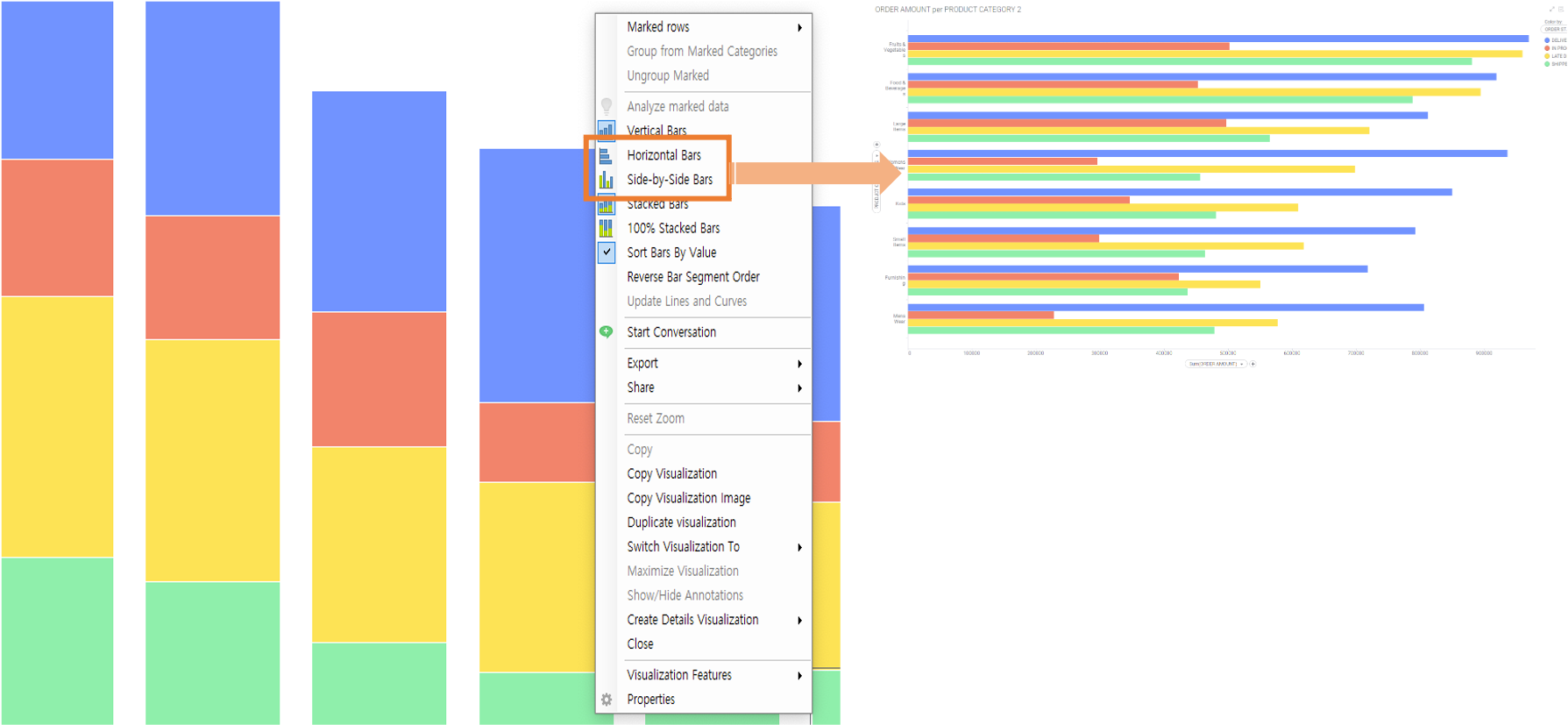
3.2.4 100% Stacked Bar Chart 만들기
- 신규 페이지를 추가로 생성 합니다.
- Data in Analysis 에서 ORDER AMOUNT 와 PRODUCT CATEGORY 2 를 선택 하면 그래프 추천 항목에서 View ORDER AMOUNT per PRODUCT CATEGORY 2 시각화를 선택 합니다.

- 오늘쪽 상단의 범래(Legend) 에서 Color by 의 None 을 클릭하게 한뒤 ORDER STATUS 를 클릭 합니다.
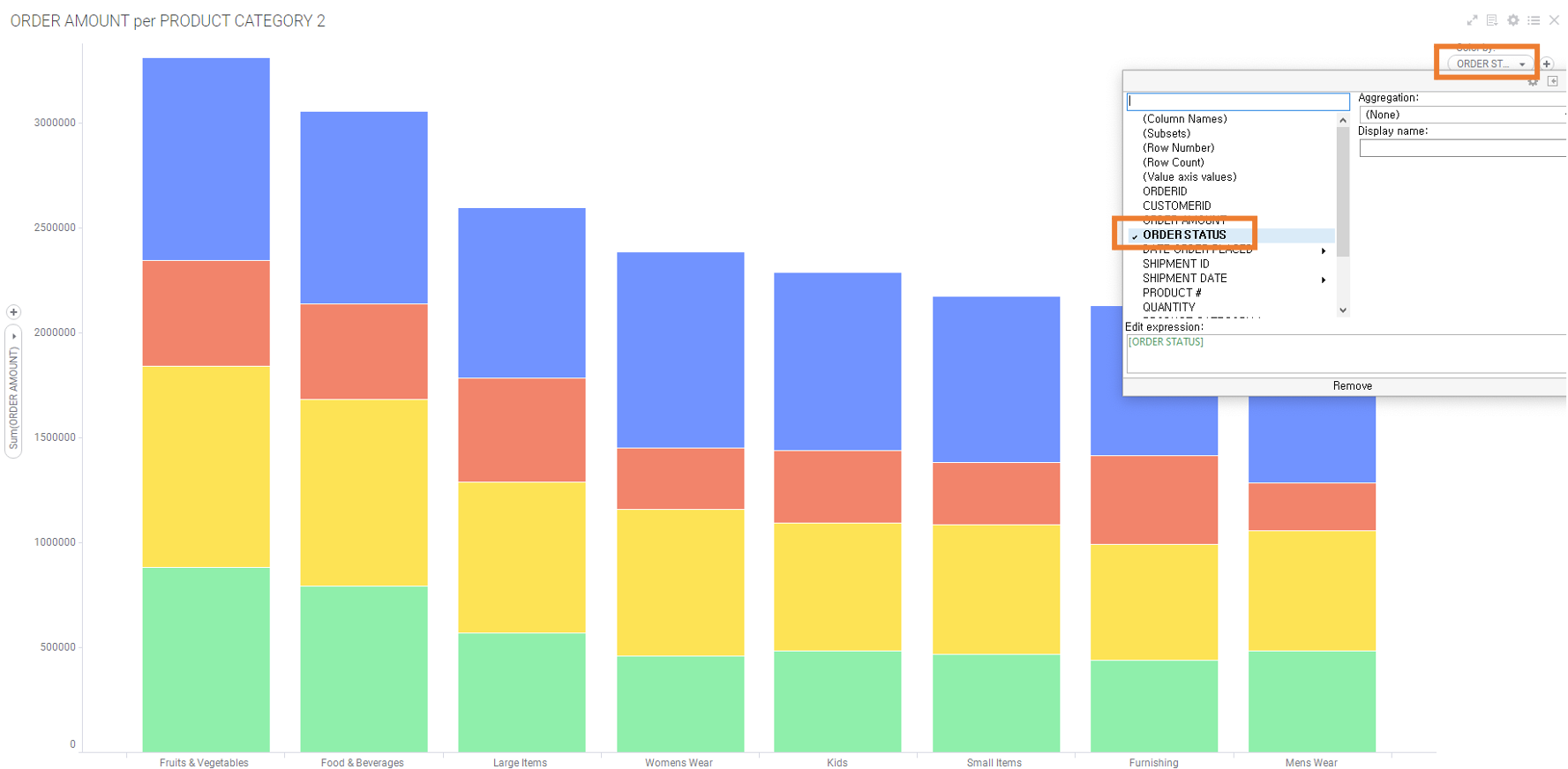
- 마우스 오른쪽 버튼을 클릭해서 100% Stacked Bars 를 클릭 합니다.

-
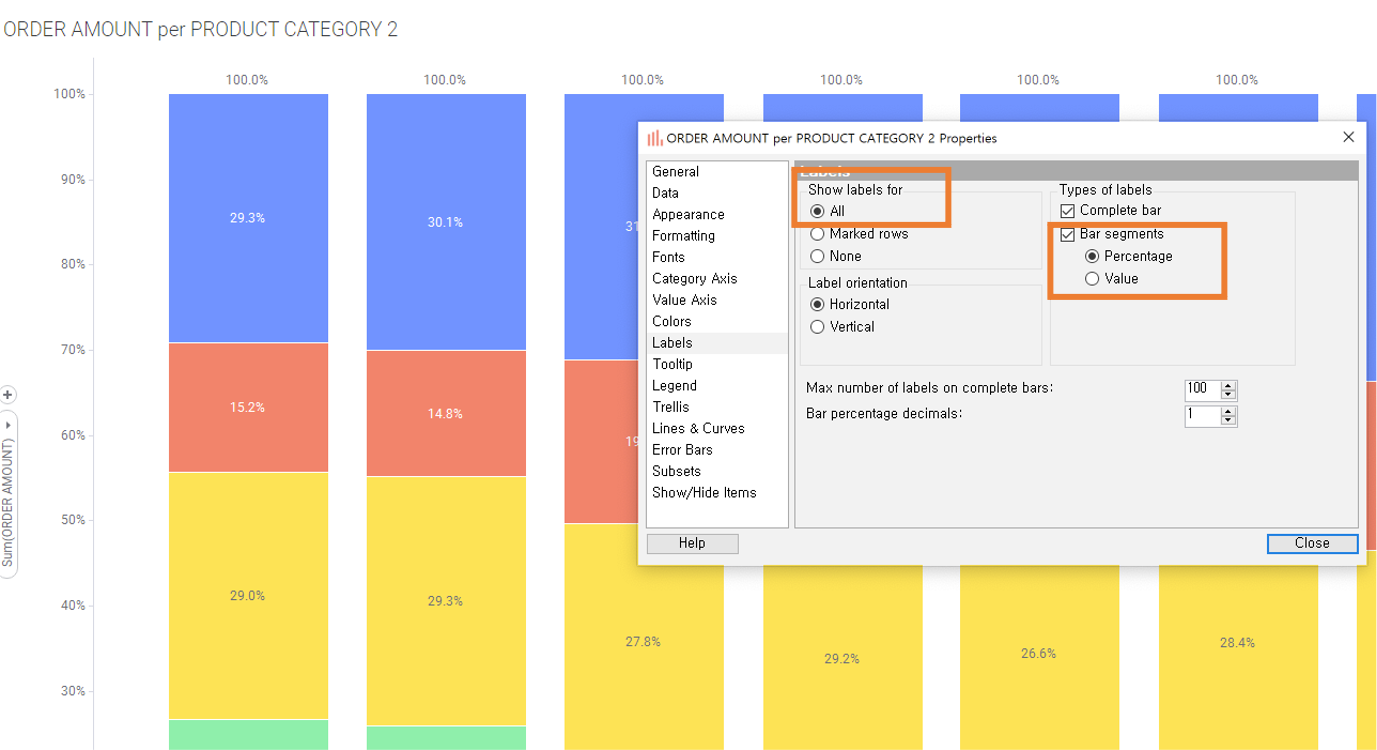
3.2.5 Histogram 차트
- 신규 페이지를 하나 더 생성 합니다.
- 시각화 메뉴에서 **Bar Chart ** 를 드래그 해서 현재 페이지에 Drop 합니다.
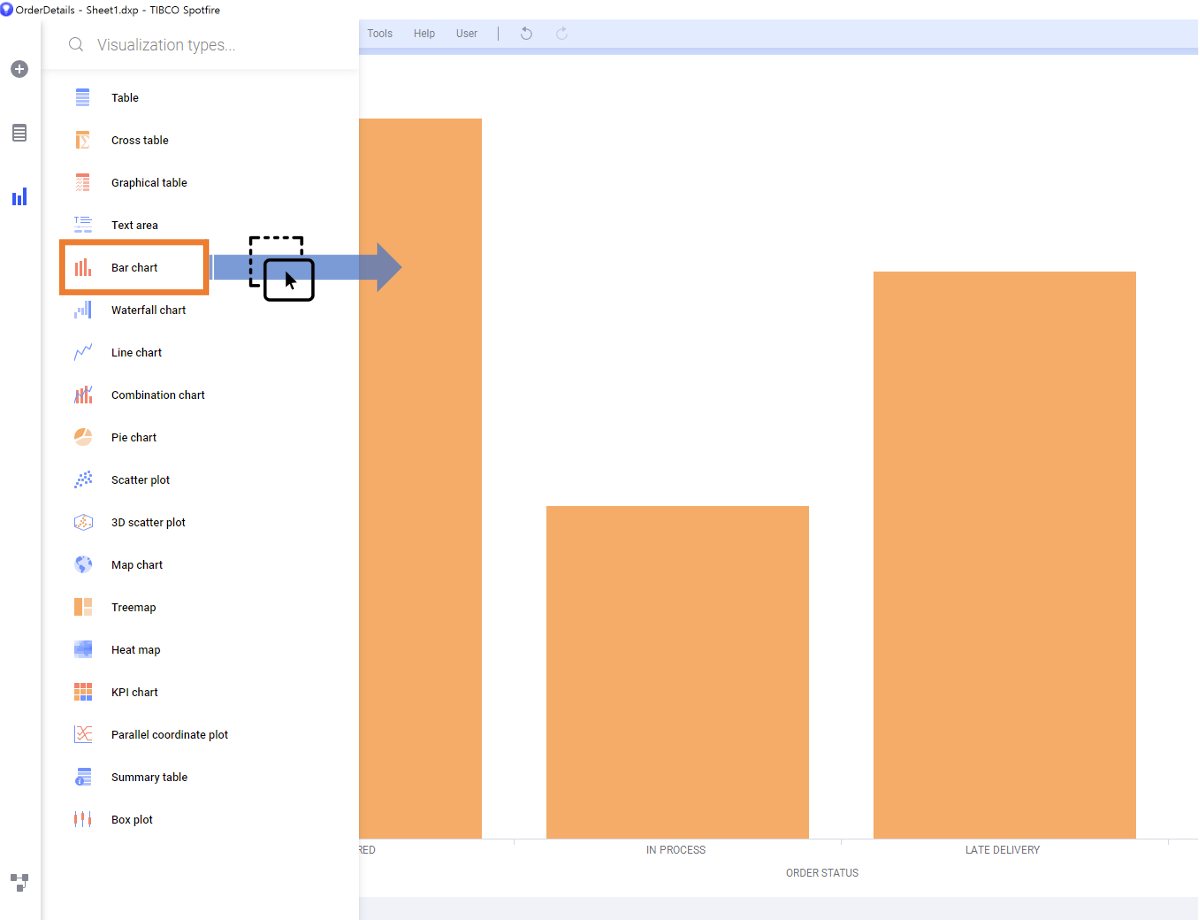
- X축 인자에 QUANTITY 를 선택 하게 되면, 막대 그래프가 얇게 변하게 됩니다.
- Y축 인자로 ORDER AMOUNT 를 선택 합니다.
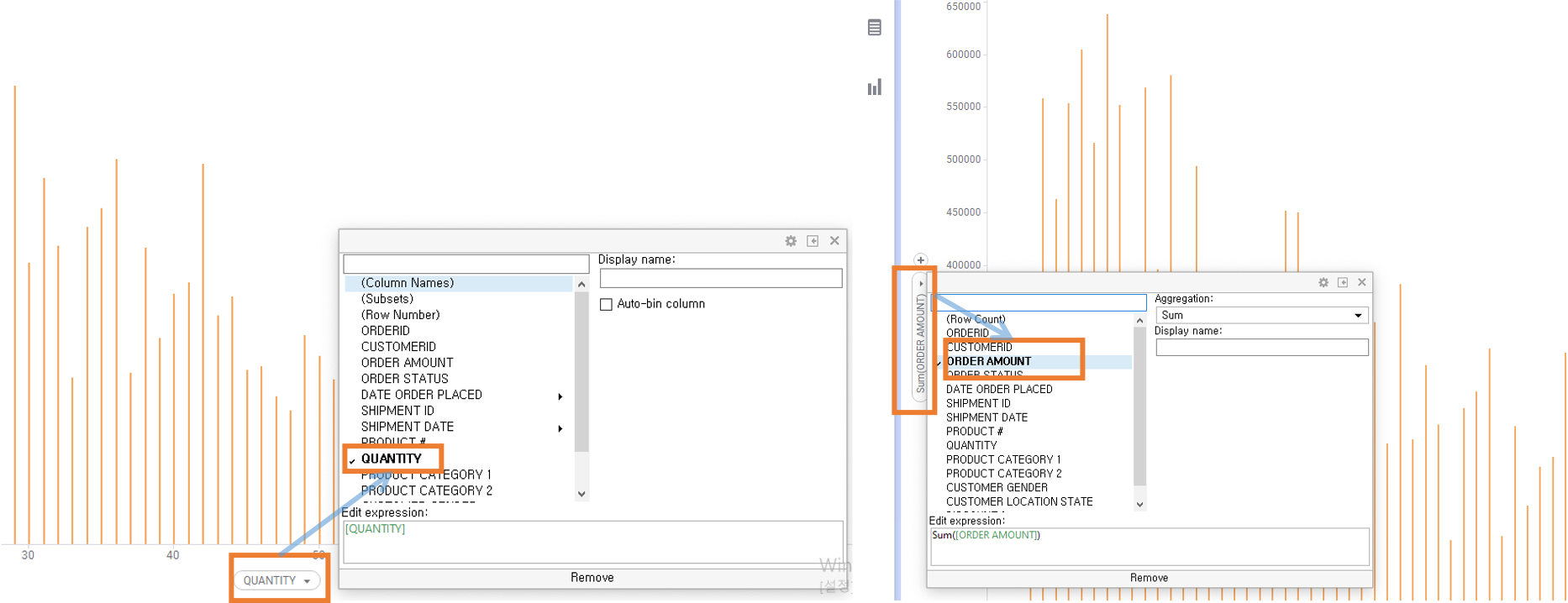
-
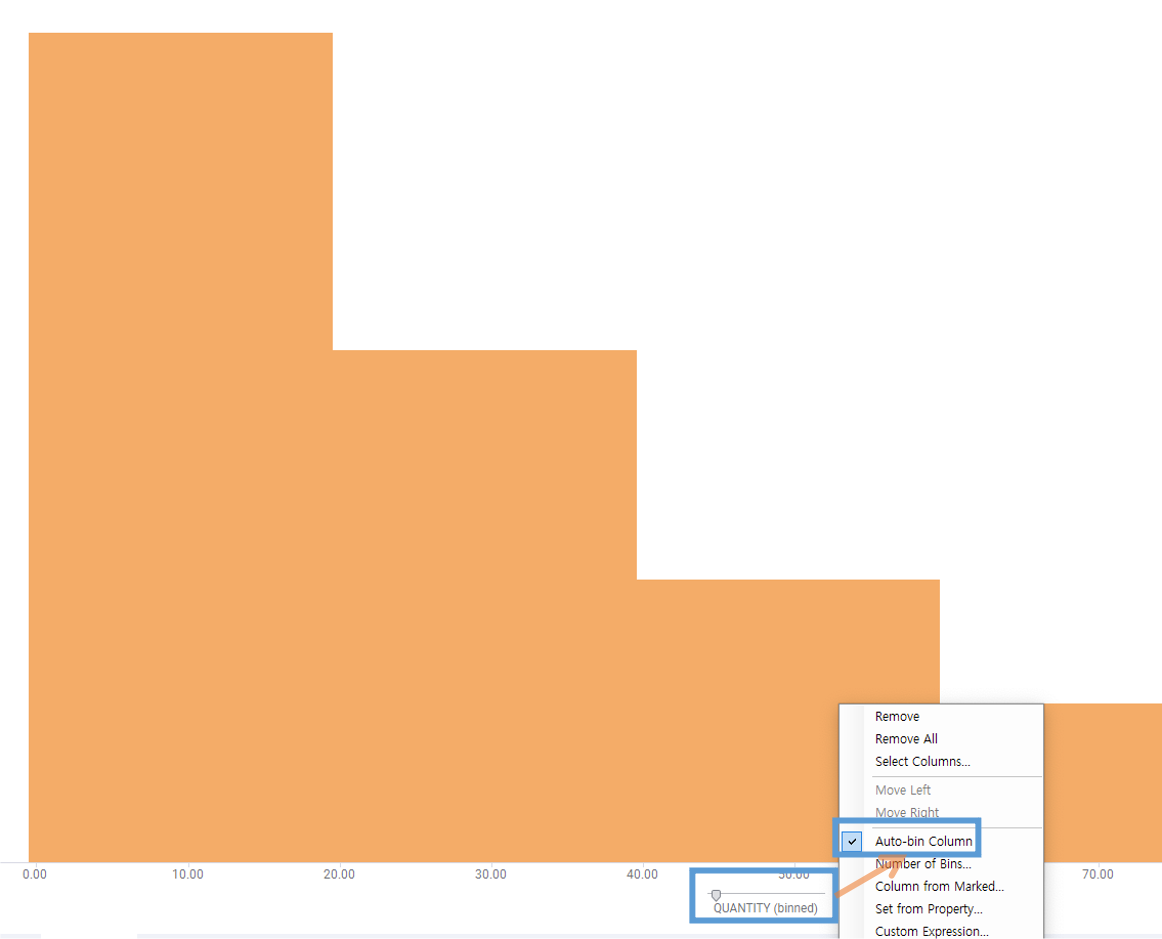
- X축의 QUANTITY 에 있는 슬라이드 막대를 클릭 하면 BINNING 개수를 조정 할수 있습니다.
- X축의 QUANTITY 를 오른쪽 마우스 클릭해서 Number of Bins 를 클릭해서 직접 개수를 입력 할 수도 있습니다.
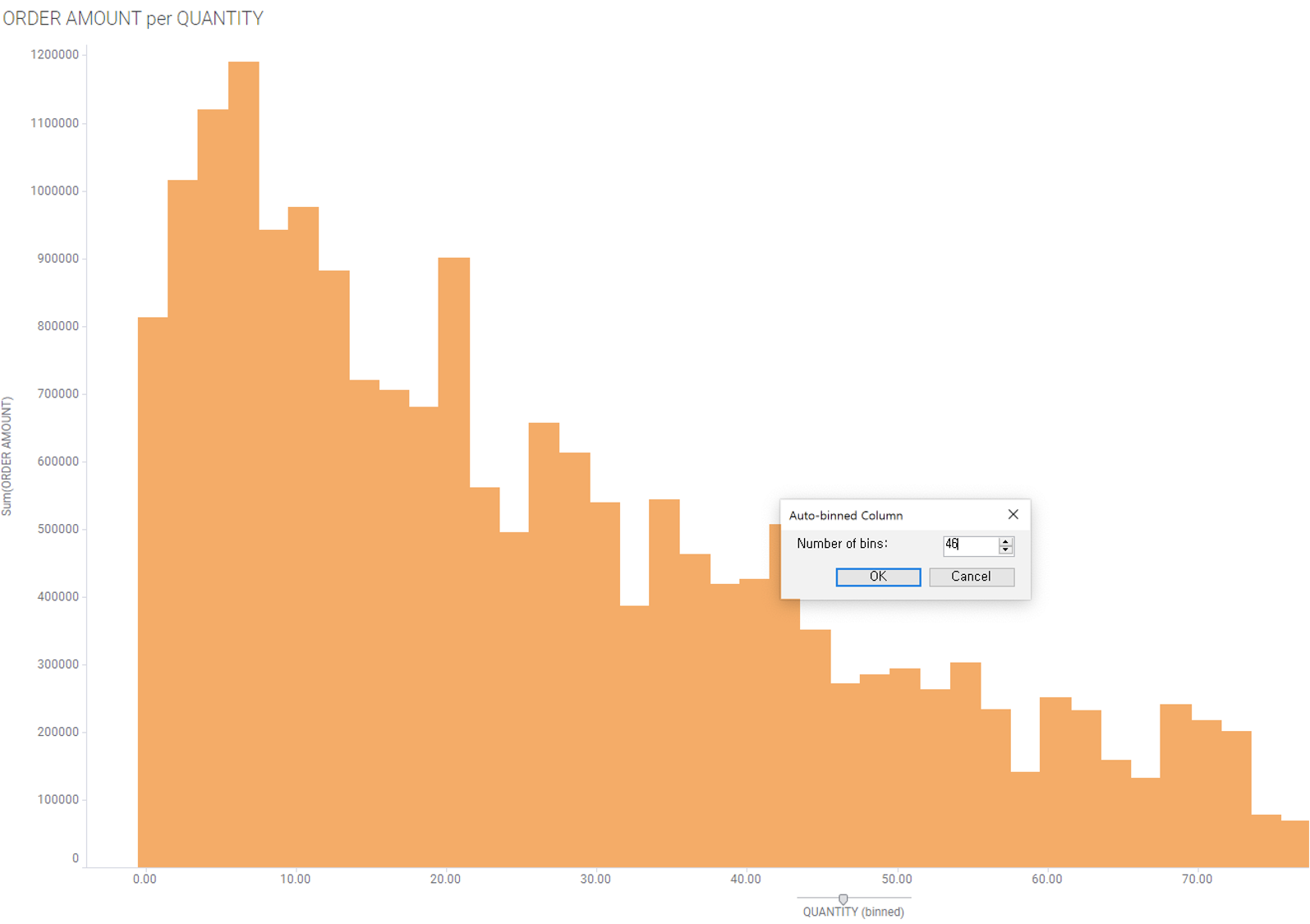
3.3 Line Chart (선 그래프)
3.3.1 데이터 로딩
dataSet 폴더에서 Seoul-Air.csv 파일을 로딩 합니다.
아래 표는 데이터셋에 포함된 변수에 대한 설명 입니다.
| 변수명 | 설명 |
|---|---|
| CO | 일산화탄소 |
| NO2 | 이산화 질소 |
| O3 | 오존 |
| SO2 | 아황산가스 |
| PM10 | 미세먼저 |
| PM2.5 | 초미세먼지 |
3.3.2 그래프 생성
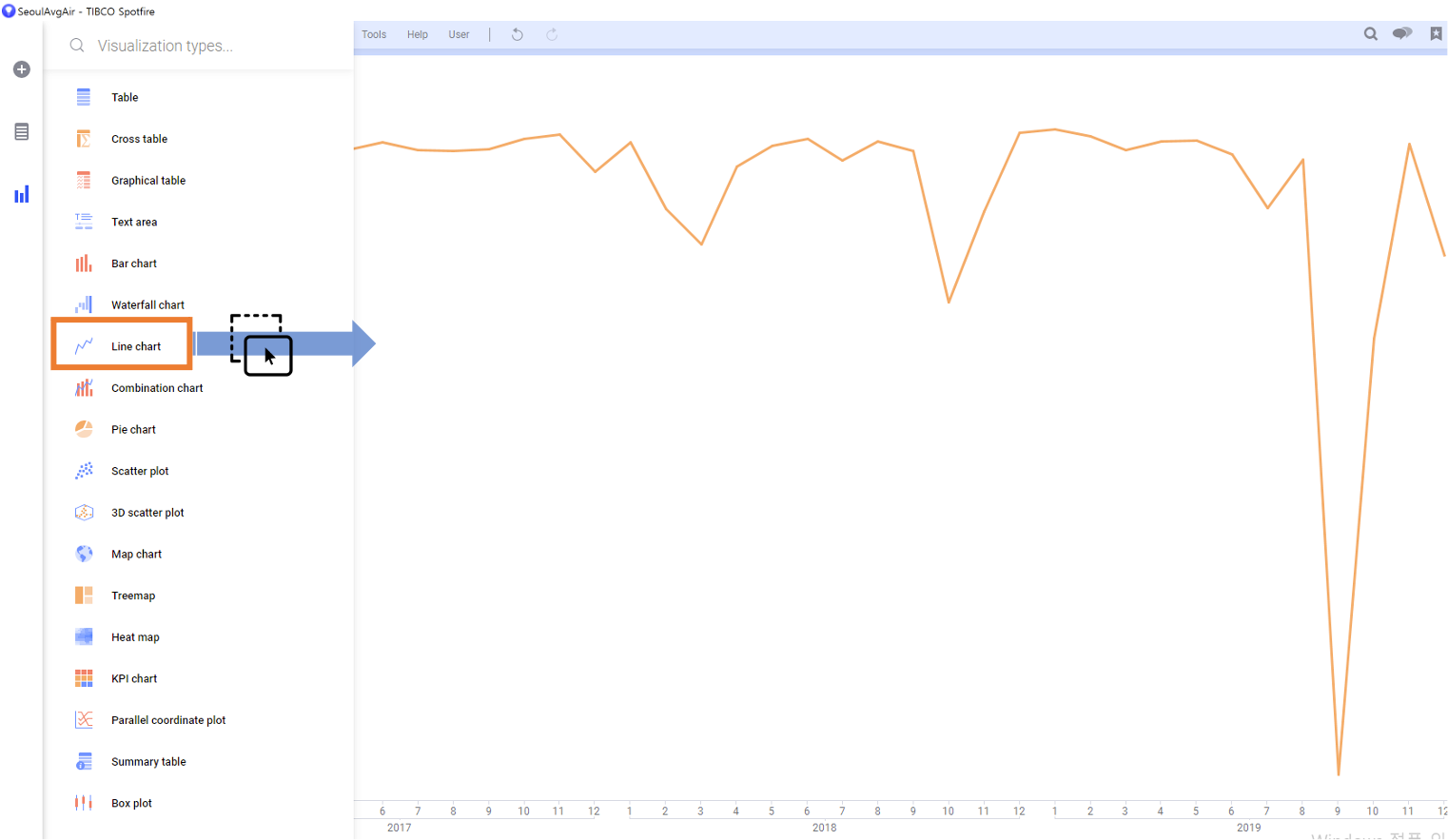
3.3.3 다변량 선 그래프
- 하나의 차트에 여러가지 선을 그리기 위해 CO, PM2.5, PM10 세 변수를 선택 하여 드래그 한다음 아래 화면과 같이 Y축 인자로 DROP 합니다.
- 집계가 기본이 SUM 이기 때문에 AVG 로 모두 바꿔 줍니다.
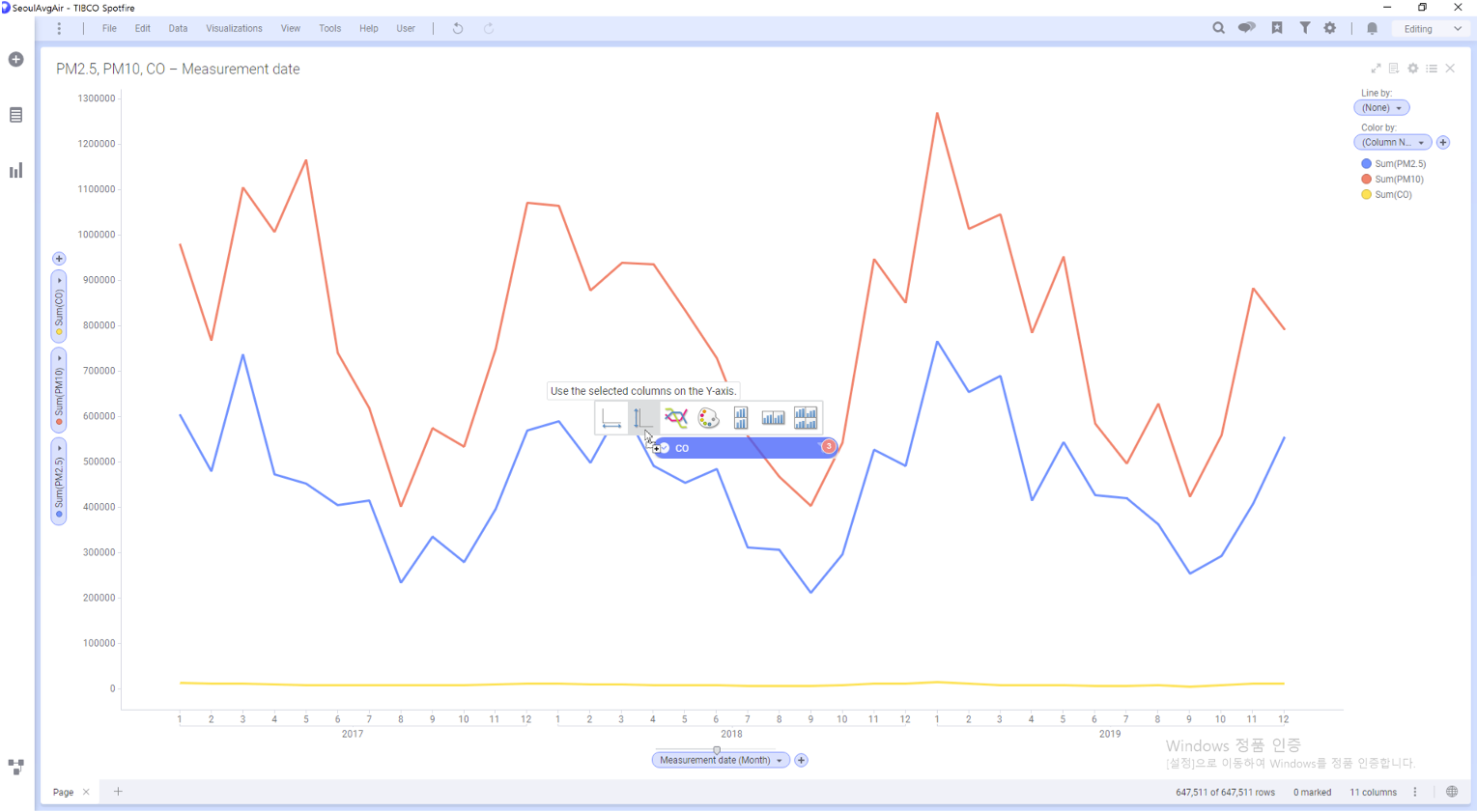
3.3.4 멀티축 설정
- 일산화탄소인 CO 의 변화량을 확인하기 힘들다는 것을 알수 있습니다.
- Y 측에 대고 오른쪽 마우스를 클릭하면 Scale 3가지 옵션중 Dual Scale 을 선택 합니다.
- Y 축에 있는 CO2 를 드래그 해서 우측에 새로생긴 Y축 으로 옮겨서 Drop 합니다.
멀티축을 사용하는 것은 값의 범위(Range) 가 서로 다른 변수들의 트랜드를 보기 위해 사용 합니다. 멀티 축을 사용하면 같은 축으로 그렸을때 보이지 않던 트랜드가 확실 뚜렷하게 보입니다.
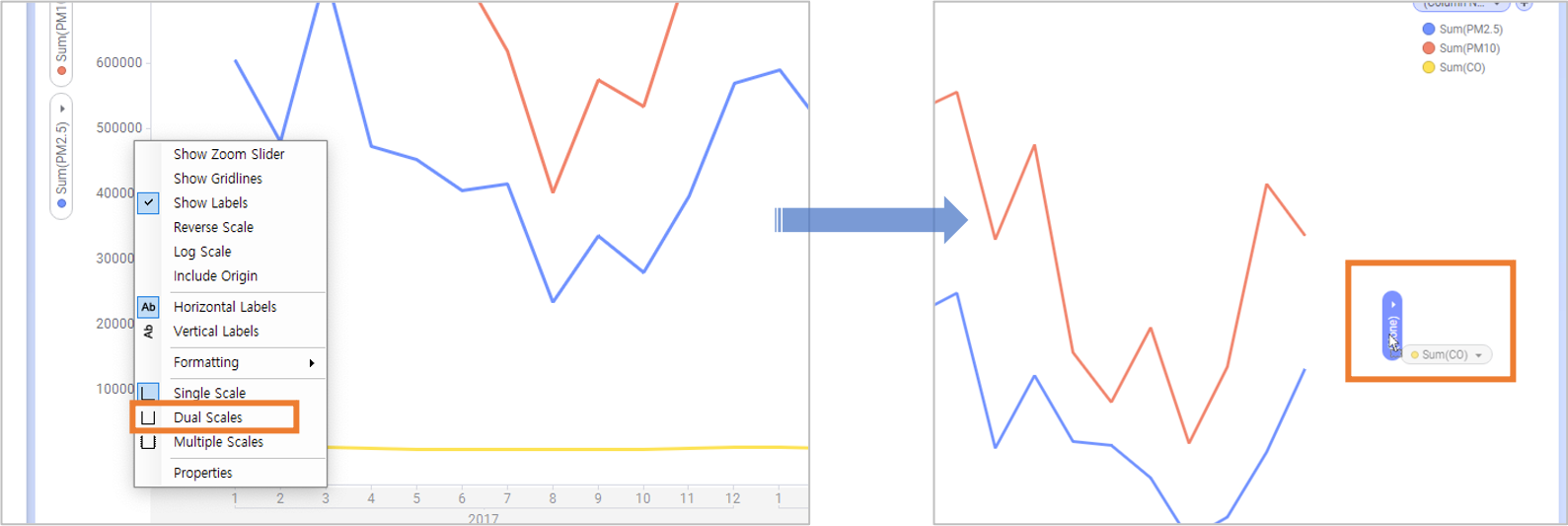
- Properties(속성) 의 Y-axis 항목에서도 멀티축에 대한 정보를 수정및 조회 할 수 있습니다.
3.3.5 패널 별 선그래프
- 미세먼지를 측정 한 장소별로 보기 위해 Properties(속성) 창을 엽니다.
- Trellis → Panels 항목에서 Split by 항목에 Address 를 선택합니다.
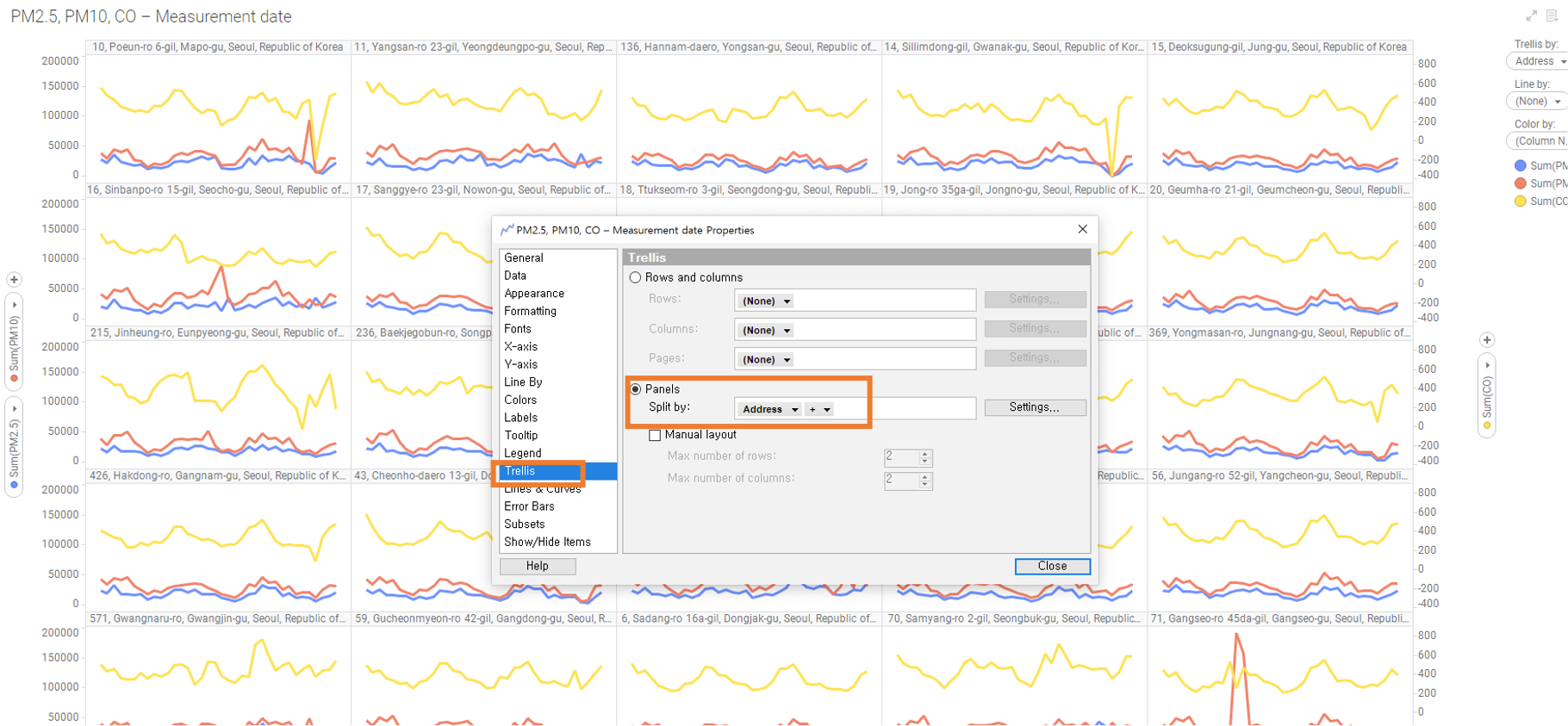
FiscalYearOffSet 추가
3.4 Scatter Plot (산점도)
3.4.1 데이터 로딩
dataSet 폴더에서 Apt-price-2019-songpa.csv 파일을 로딩 합니다.
3.4.2 그래프 생성
- 시각화 메뉴 에서 Scatter Plot 을 드래그 해서 시각화 화면에 DROP 합니다.
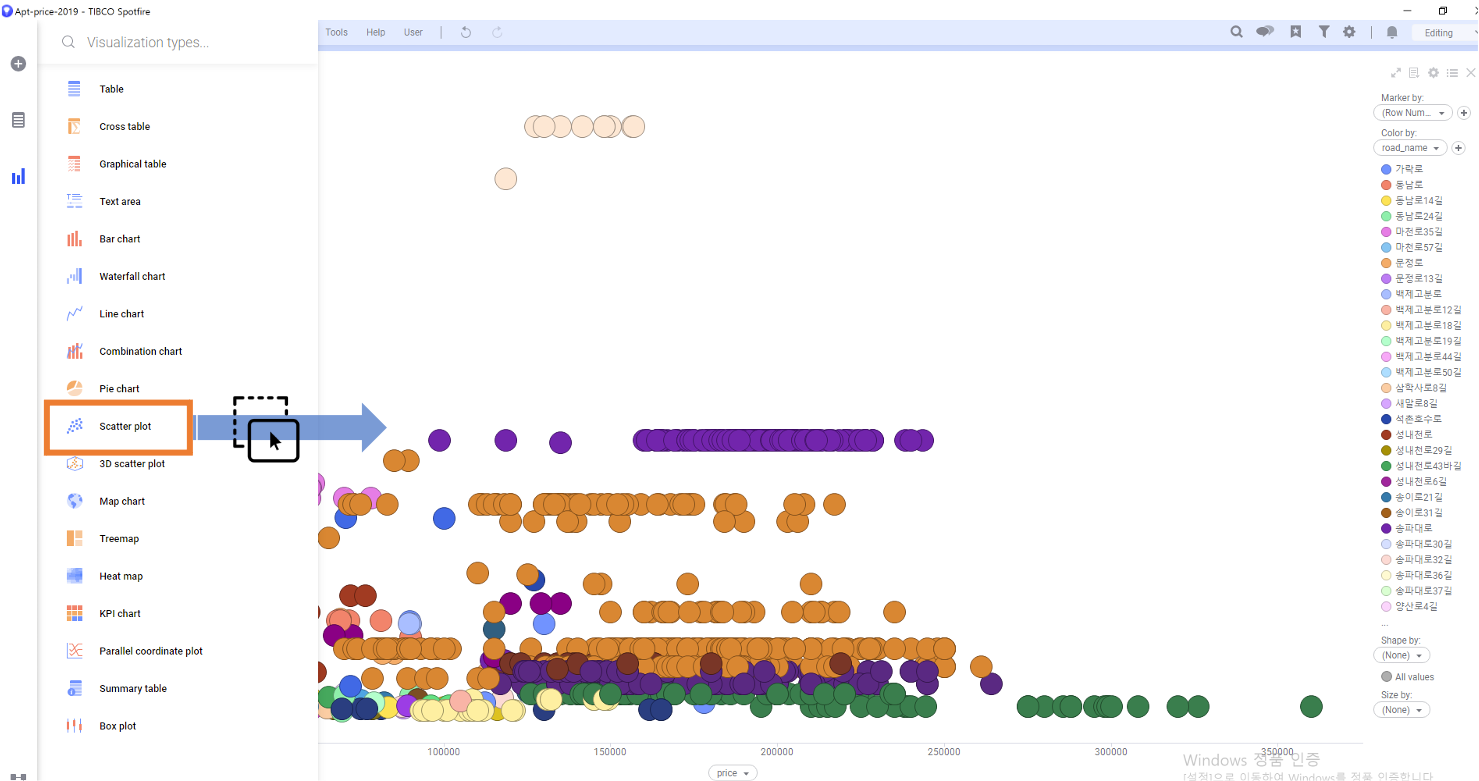
- X축을 deal_ymd (Year » Quater » Month » Day of Month) 로 설정 하세요
- Y축을 price_by_area 로 설정하세요
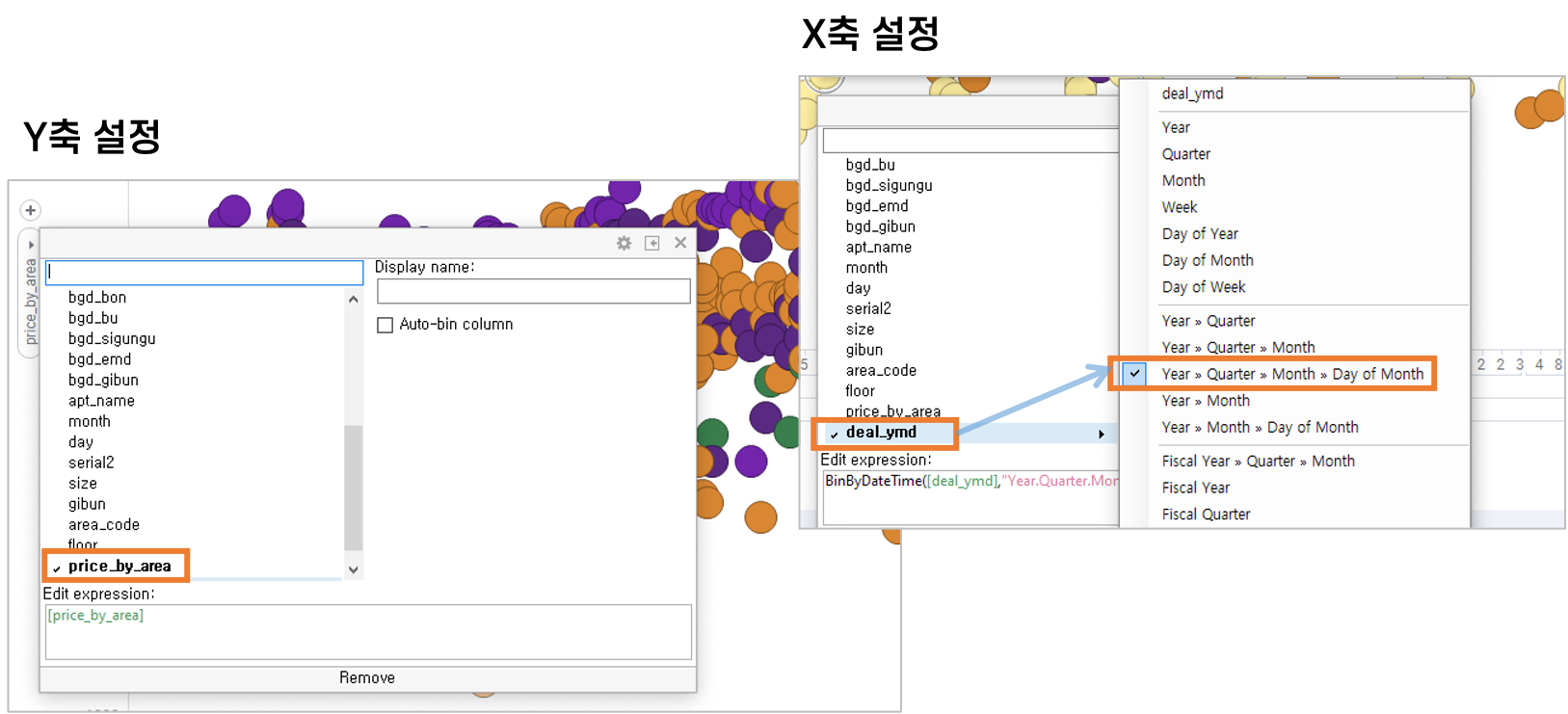
3.4.3 점의 크기 조정 및 Jittering
- X축에 마우스 왼쪽을 클릭하여 점의 크기와 Jittering 을 수행 합니다.
- Y축에 마우스 왼쪽을 클릭하여 Jittering 을 수행 합니다.
- Jittering 은 겹쳐진 점이 보이게 하기 위해 Random 값으로 일정하게 분산 시키는 효과를 가집니다.
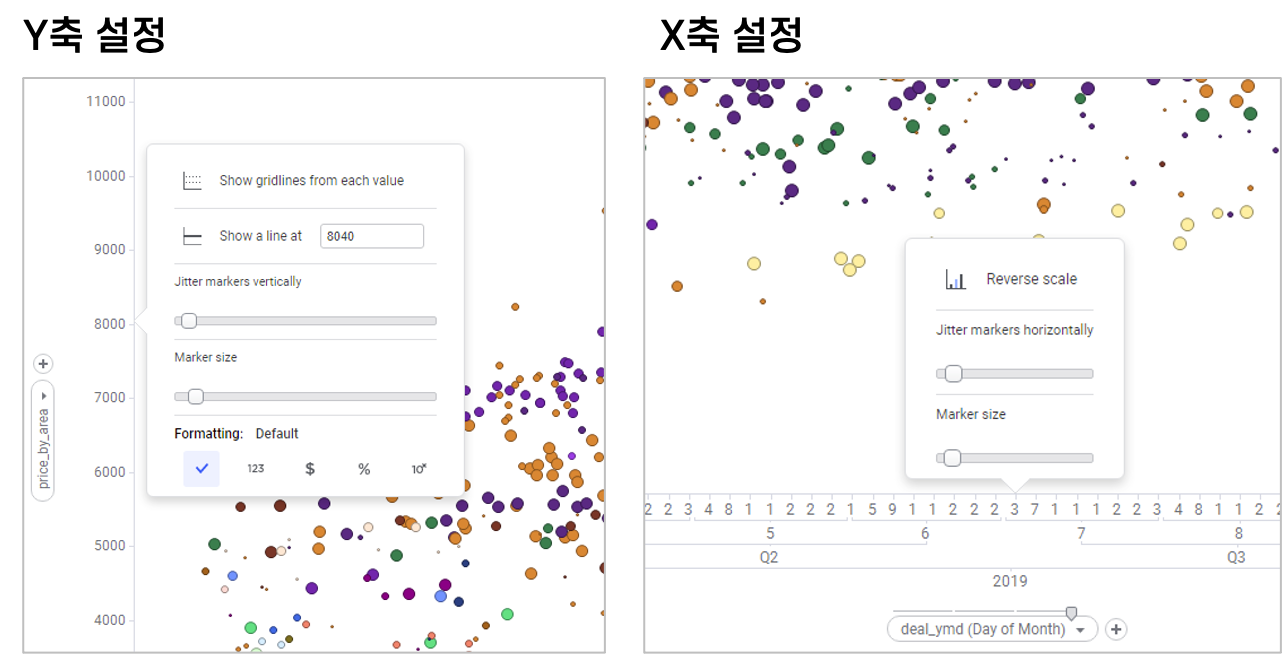
산점도에서 겹쳐진 점을 보이게 하는 방법은 크게 Jittering 과 투명도를 높이는 두가지 방법이 있습니다. 투명도의 경우에는 완전히 겹쳐진 점에 대해서는 좀더 색깔이 진해 지는 형태로 데이터가 많이 몰려 있는걸을 확인 할 수 있습니다.
3.4.4 점의 모양 / 크기 / 투명도 변경
- Properties(속성) 창에서 Appearance → Transparency 에서 적당한 투명도로 조정 합니다.
- Properties(속성) 창에서 Size → Sized by 에 size 를 선택 합니다.
- Properties(속성) 창에서 Shape → Shape definition 에서 정사각형으로 선택 합니다.
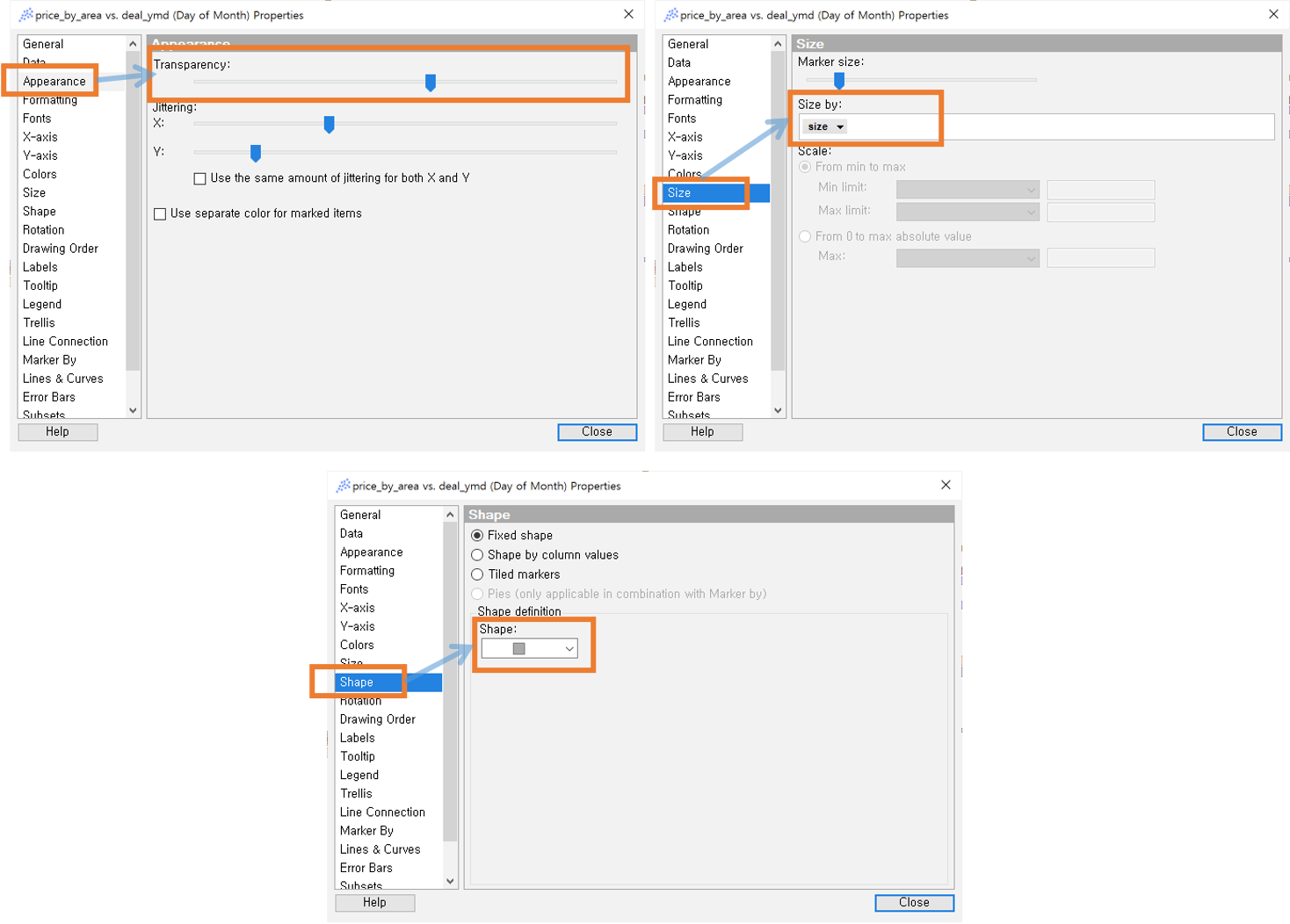
- 결과 화면 : 이전보다 훨씬 명확하게 트랜드를 구분 할수 있습니다.
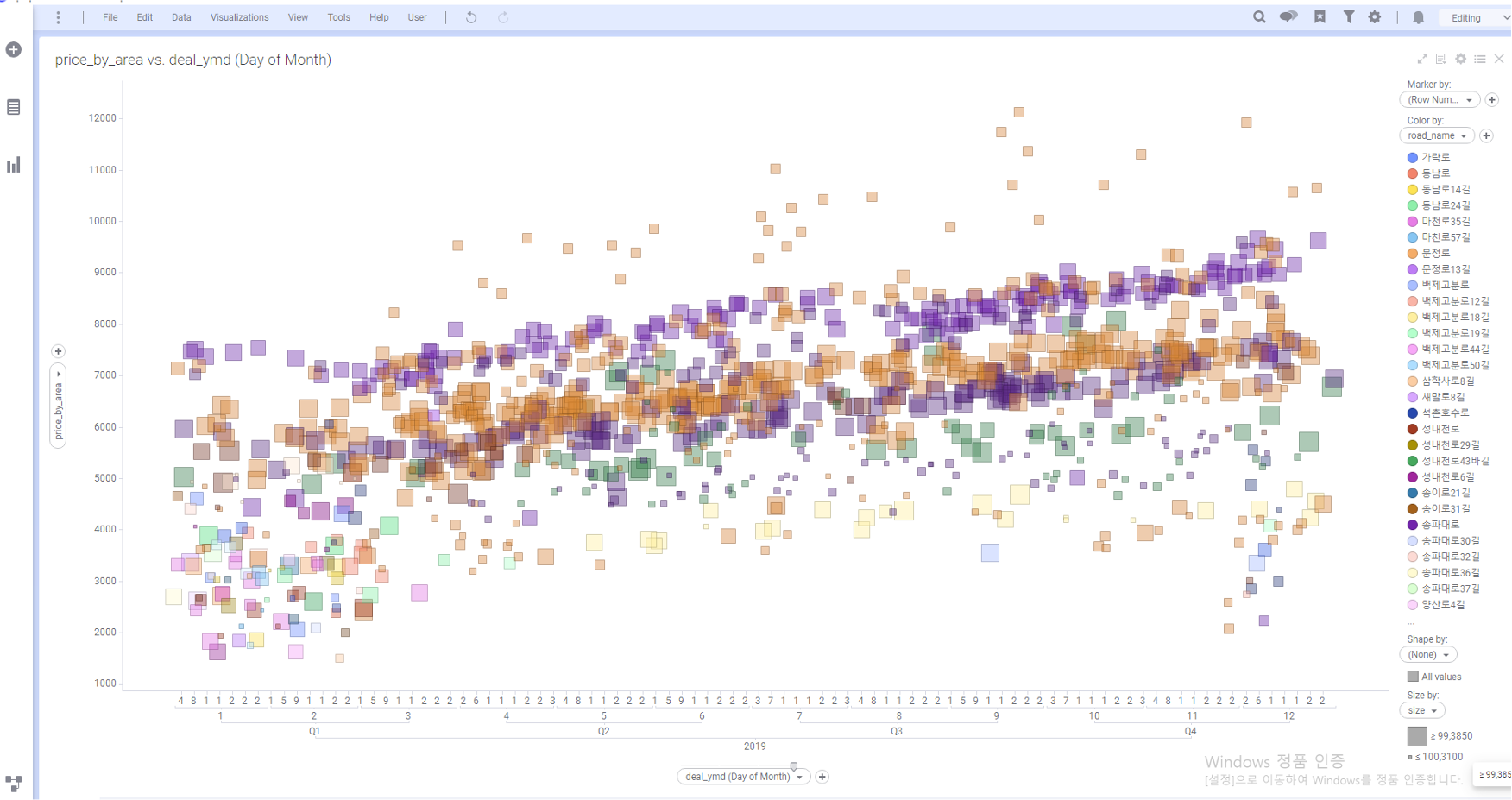
3.4.5 패널 추가 및 회귀선
- Properties(속성) 에서 Trellis → Panels 에서 apt_name 을 선택 합니다.
- Lines & Curves → Add → Straight Line Fit... 을 클릭해서 팝업창이 뜨면 OK 클릭
- Lines & Curves → Label and Tooltip 클릭후 팝업창이 뜨면 R^2 of the regression(r2) 를 선택 합니다.
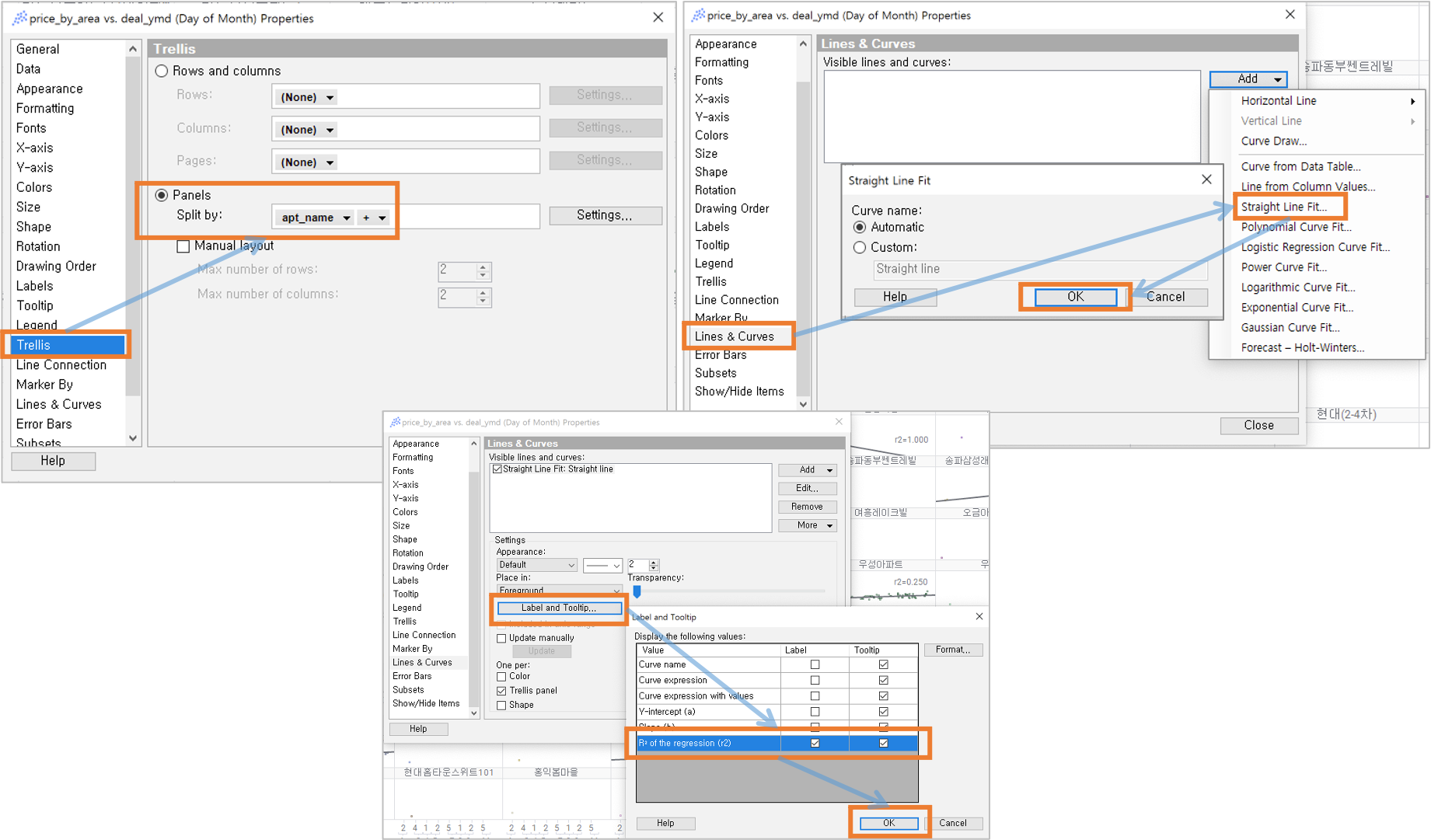
- 결과 화면 : R^2 값은 모델의 설명력을 표현합니다. 회귀선을 그렸을때 회귀선이 얼마나 주어진 데이터를 잘 설명하는지에 대한 척도 입니다.
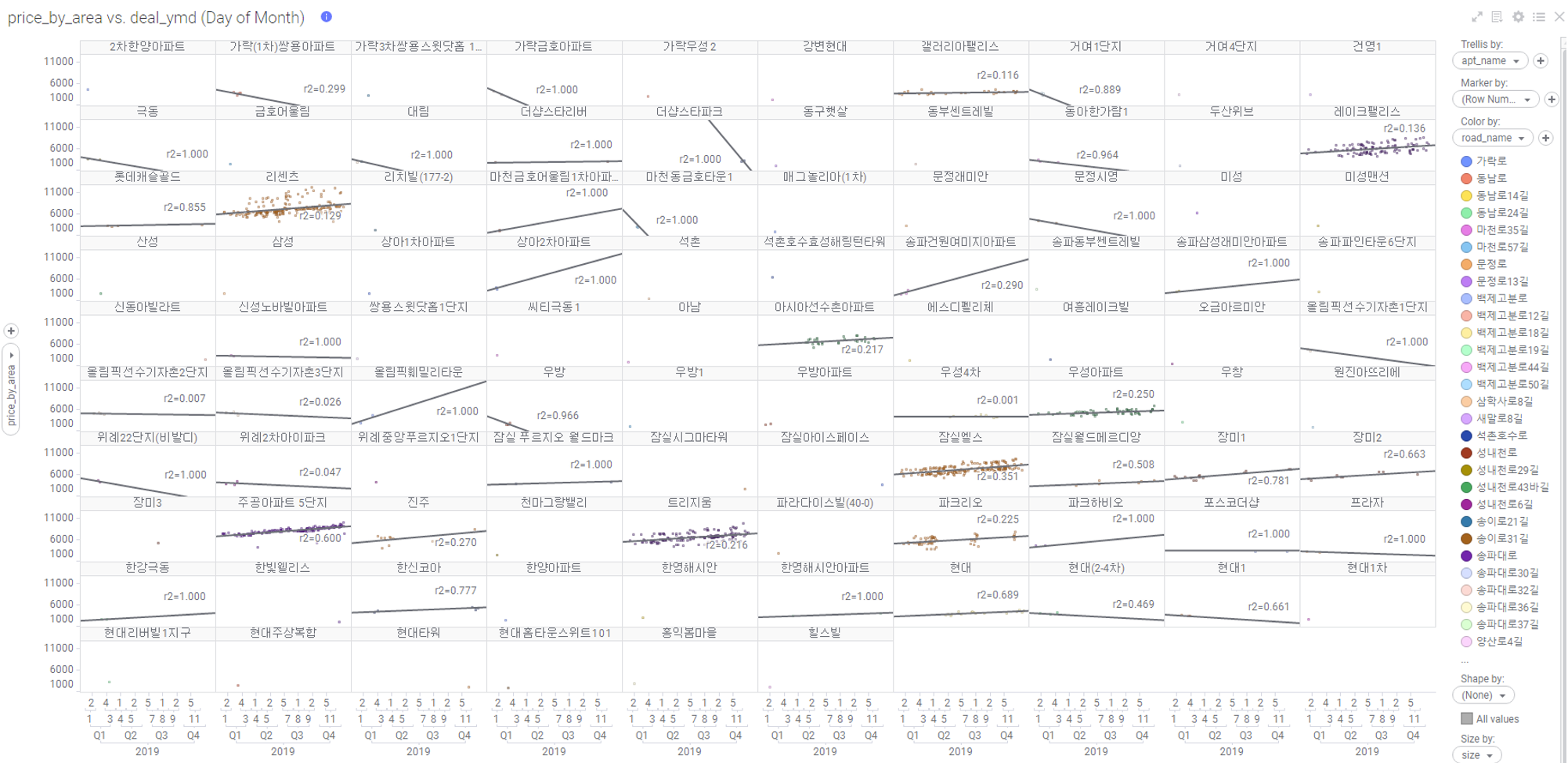
4. Marking & Filtering
4.1 Marking(마킹)
4.1.1 데이터 로딩
dataSet 폴더에서 Mark-Filter-Export.dxp 파일을 로딩 합니다. 로딩 하게 되면 아래와 같은 화면이 보입니다.
- 막대 차트의 일부를 선택 하게 되면 오른쪽 Table 차트 에 마킹된 값만 하이라이트 됩니다.

4.1.3 새로운 Marking 만들기
- File→Document properties 를 클릭 합니다.
- Document Properties 에서 Marking → New 를 클릭 합니다.
- 아래와 같이 색상을 선택한 다음 myMarking 을 입력하고 OK
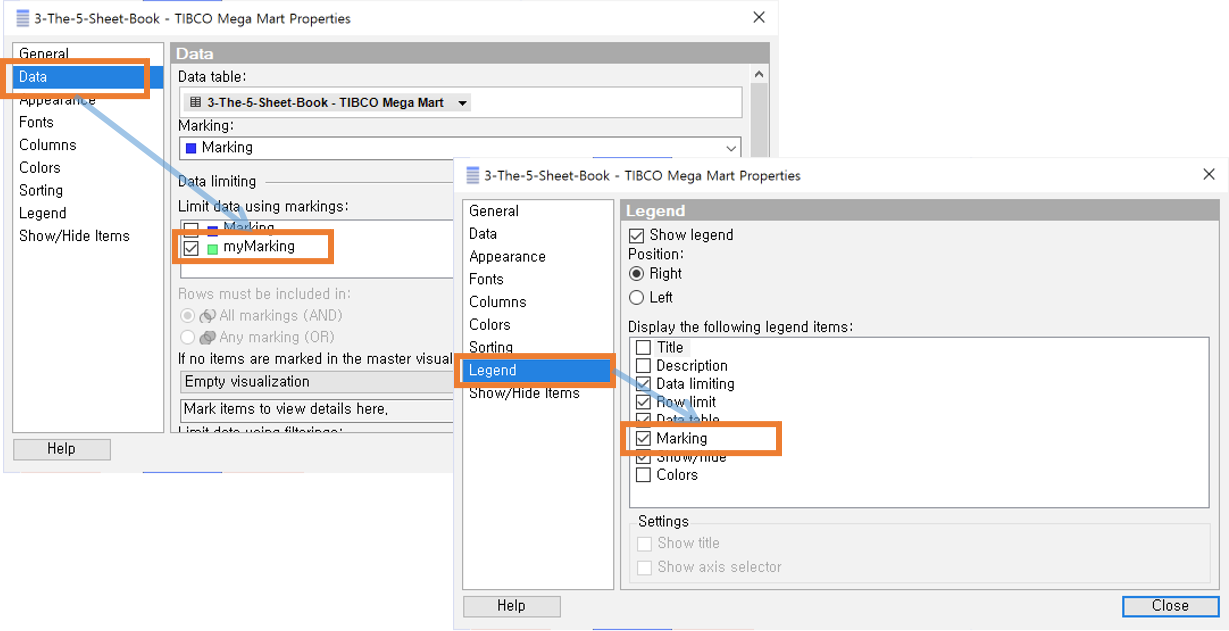
4.1.4 새로운 Marking 적용하기
- Bar Chart 의 Properties(속성) 창을 엽니다
- Data → Marking 에서 myMarking 을 선택 합니다.
- Legend 의 Display the following legend items 에서 Marking 을 선택 합니다.
- Appearance 에서 Use separate color for marked items 를 체크 합니다.
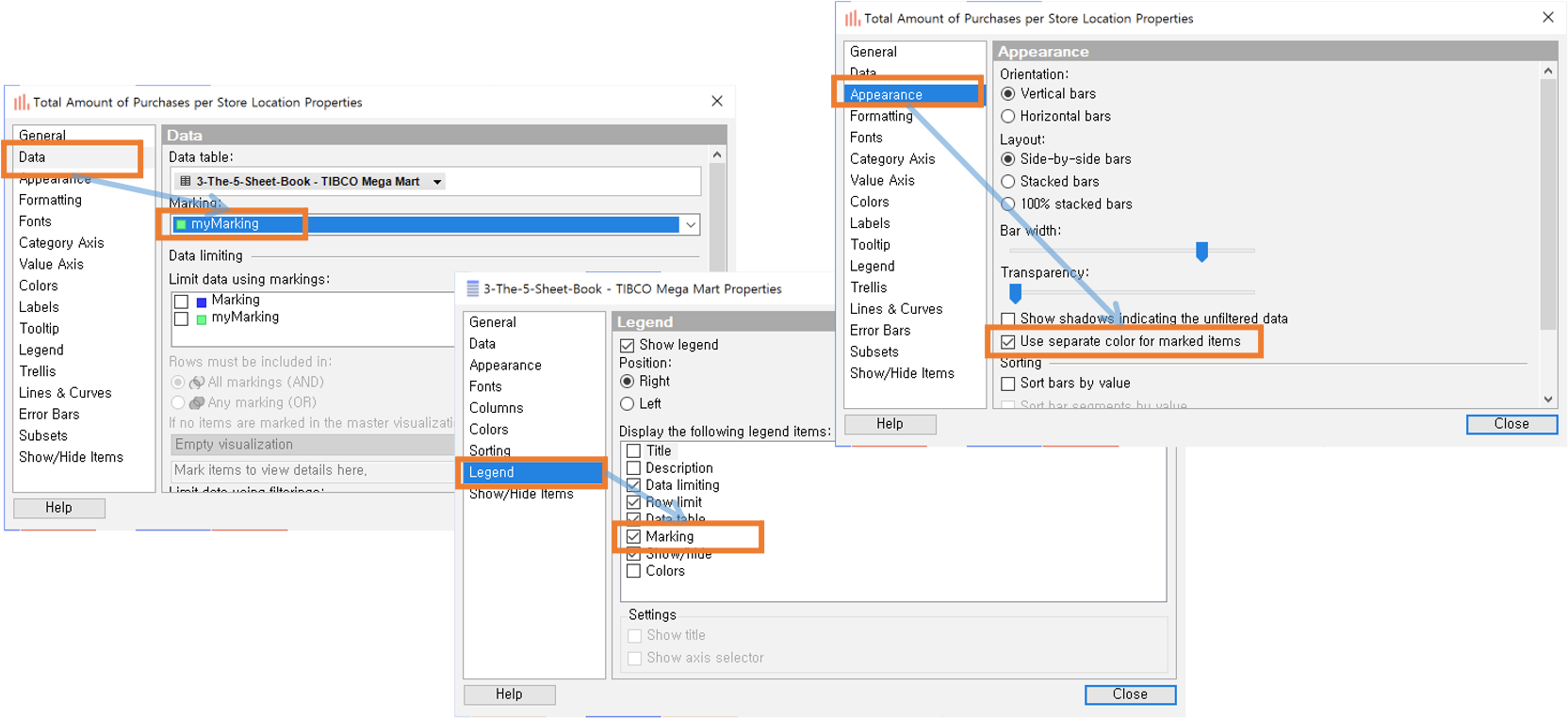
- 이제 막대 그래프의 영역을 선택 하면 초록색으로 바뀌지만 , 테이블 차트의 데이터가 Highlight 되지 않습니다.
- 막대그래프의 빈공간을 클릭 하면 마킹이 해지 됩니다.
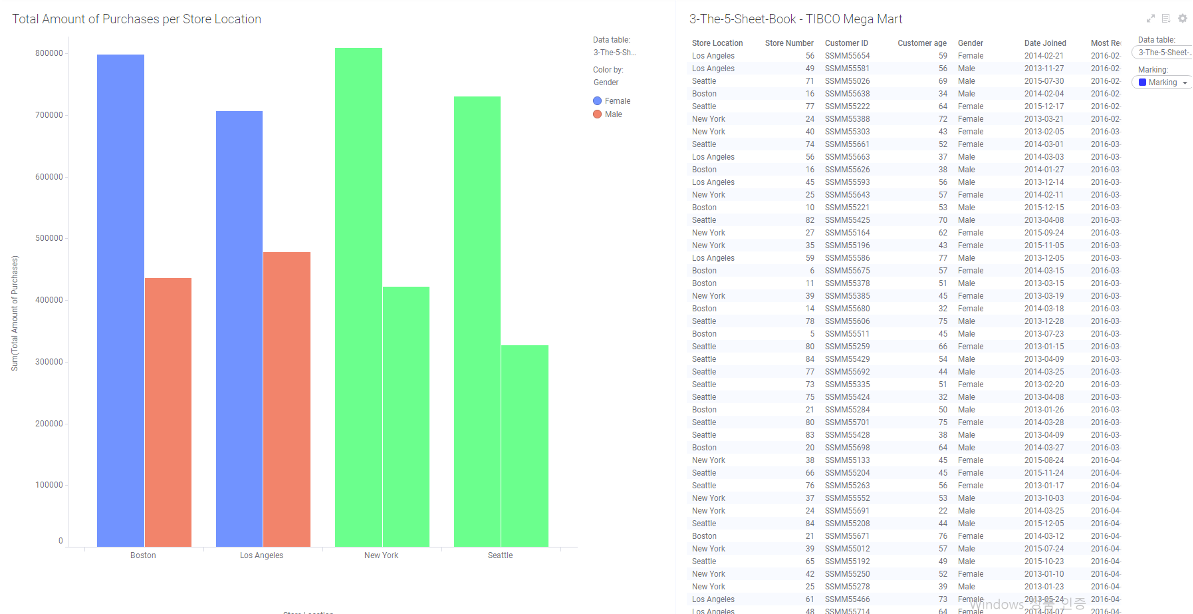
4.1.5 Table 차트에 신규 마킹을 이용해 데이터 제한하기
- 테이블 차트의 Properties(속성) 화면으로 이동 합니다.
- Data 항목에서 Marking 을 Bar Chart 에서 설정한 myMarking 으로 변경 합니다.
- Data 항목에서 Data limiting 에서 myMarking 을 체크 합니다.
- Data 항목에서 If no item are marked in the master visulaization, show: 항목에서 All data 를 선택 합니다.
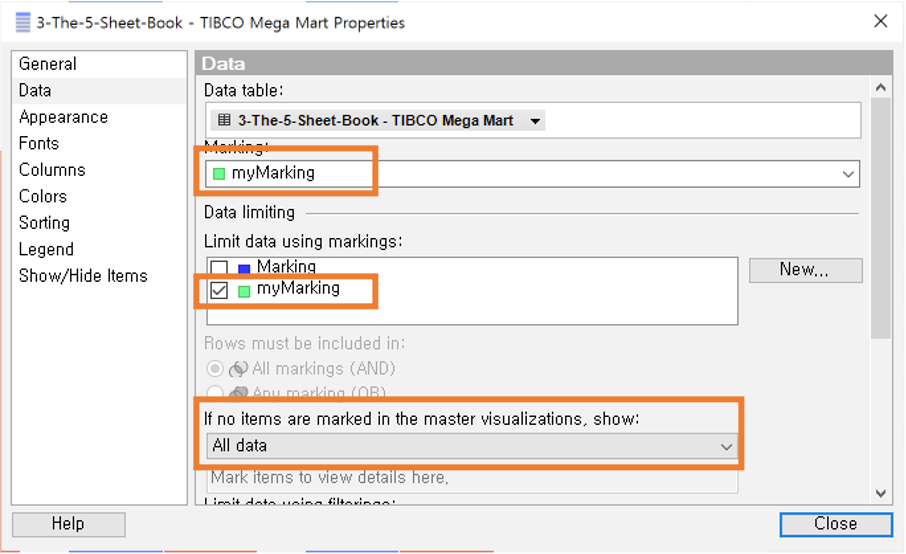
- 이제 Bar Chart 에서 선택한 데이터가 없으면, 모든 데이터를 보여주고, 데이터를 Marking 하면 Marking 한 데이터에 대해서만 필터하여 데이터를 보여 줍니다.
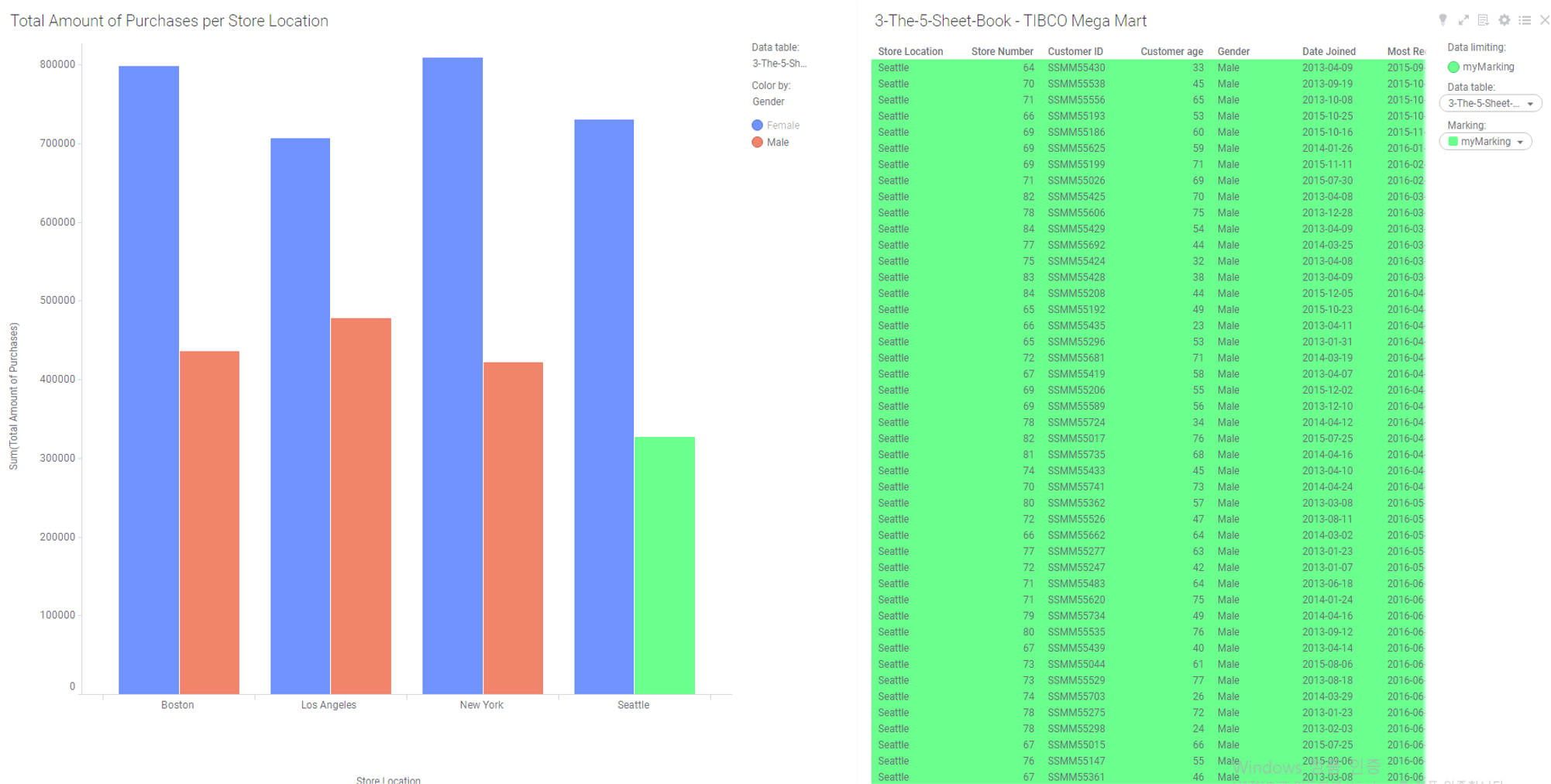
4.1.6 데이터에 필터 적용하기
- 데이터 메뉴 에서 Total Amount of Purchases 를 클릭 하면 오른쪽에 깔때기 아이콘을 클릭 해서 슬라이드 바를 조정 해서 필터링을 적용 할수 있습니다.
- 변수에 적용된 필터는 데이터 메뉴 하단에 Clear selections 항목에 표시 되어 현재 데이터 레벨에서 적용된 필터를 한눈에 확인 할수 있고, 삭제도 할 수 있습니다.
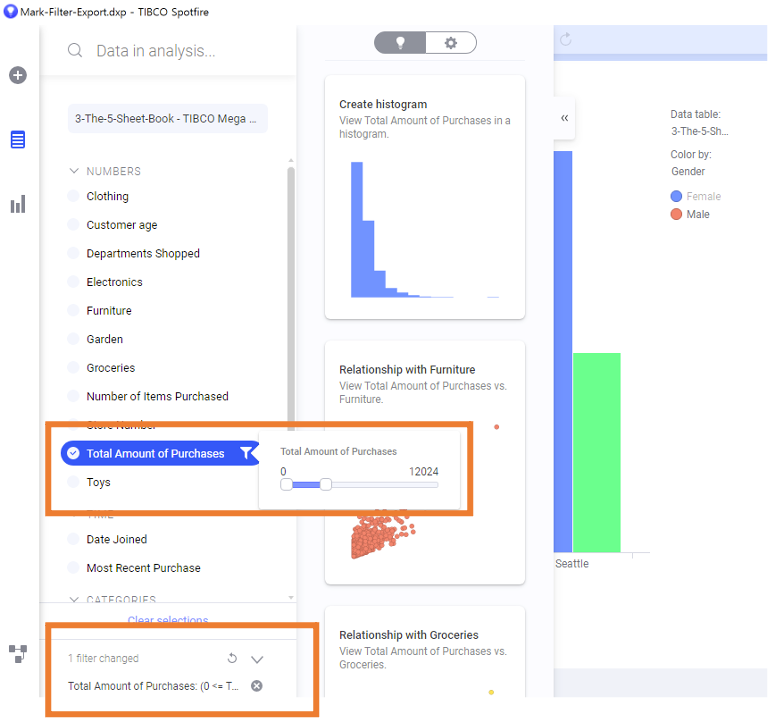
- X 버튼을 눌러서 필터를 해지 합니다.
4.1.7 필터 패널 사용하기
- 필터 패널을 사용하기 위해서는 오른쪽 상단의 필터 바로가기 버튼을 클릭 합니다.
- 필터 패널에서 Store Location 을 찾아 오른쪽 마우스 버튼을 클릭 합니다.
- Filter Type 을 Radio Button Filter 로 변경 합니다.

- 패널 필터를 조정 하면서 두번째 페이지의 데이터가 어덯게 필터링 되는지 확인 해봅니다.
4.1.8 신규 패널 만들기
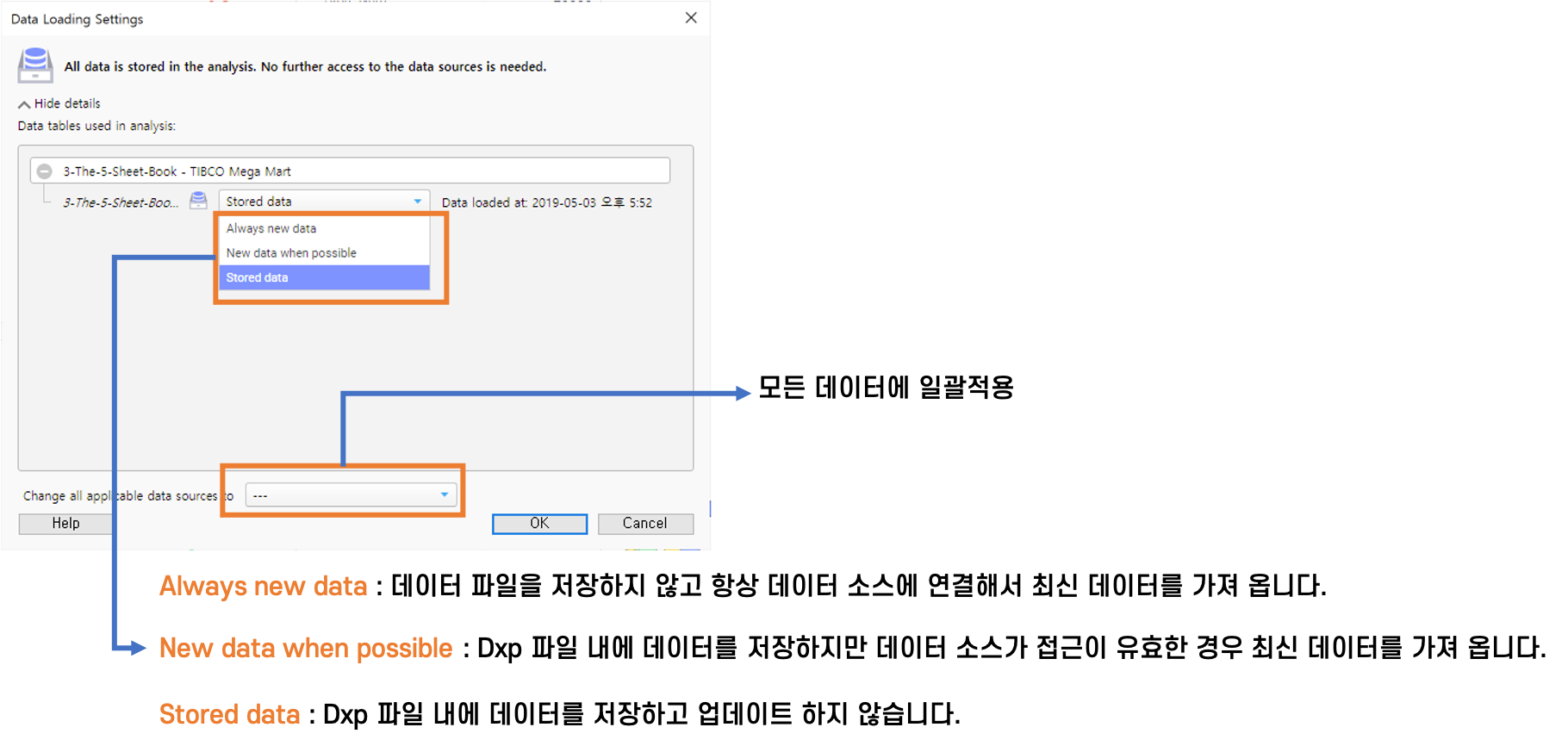
5. 파일 저장 하기
5.1 DXP 파일 저장 하기
- 현재 열고 있는 Mark-Filter-Export.dxp 파일을 저장 해보겠습니다.
- File→Save as 를 클릭 합니다.
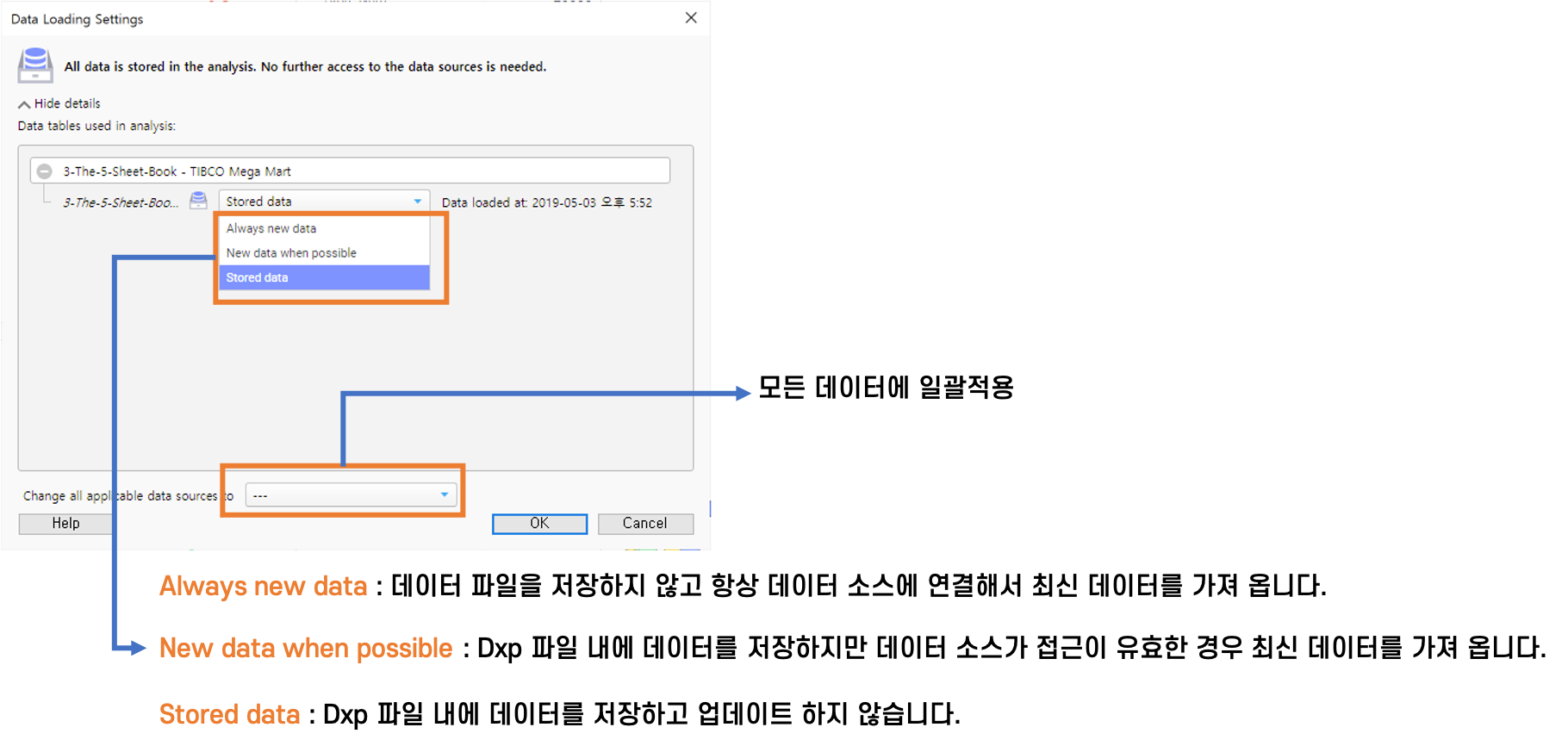
5.2 Spotfire 의 문서 구조 이해
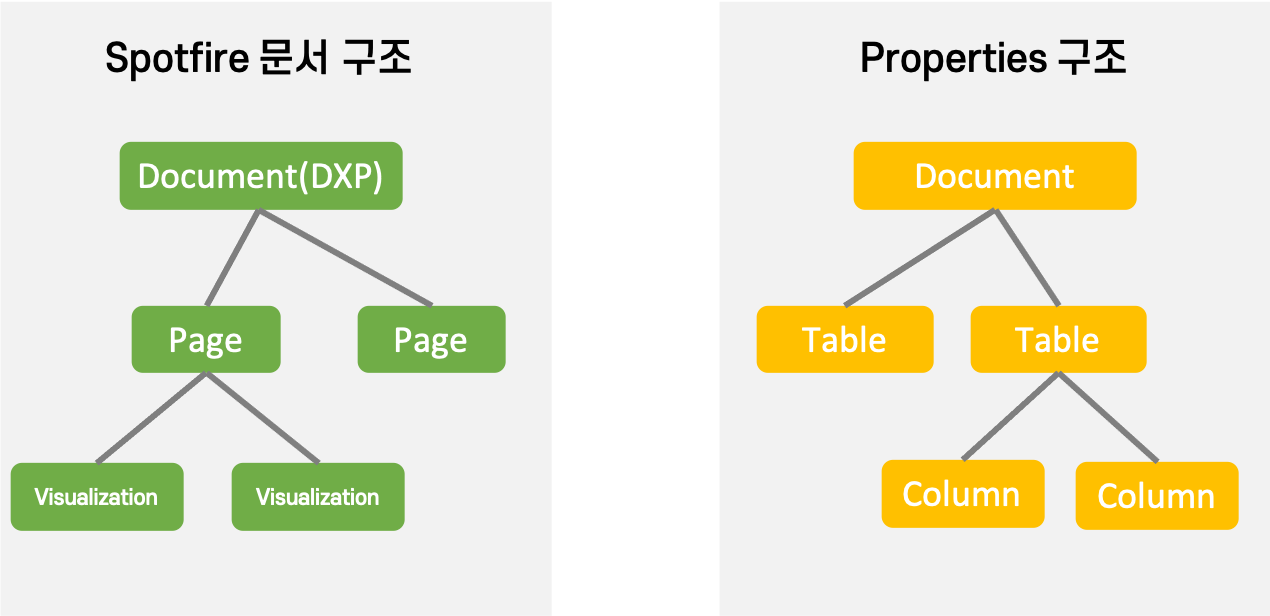
6. 시각화 2편
6.1 Parallel Coordinate Plot (평행 좌표)
tutorialFiles/iris.csv 파일을 엽니다.
iris 데이터셋은 아래와 같은 항목을 가지고 있습니다.
| 항목 | 의미 |
|---|---|
| Petal.Length | 꽃잎의 길이 |
| Petal.Width | 꽃잎의 폭 |
| Sepal.Length | 꽃받침의 길이 |
| Sepal.Width | 꽃받침의 폭 |
6.1.1 파일불러오기
File → Open → Browse local file 을 선택하여 SfDataSet 디렉토리의 iris.csv 파일을 불러 옵니다.
6.1.2 Parallel Coordinate Plot 그리기
- 시각화에서 Parallel coordinate plot 을 드래그 합니다.
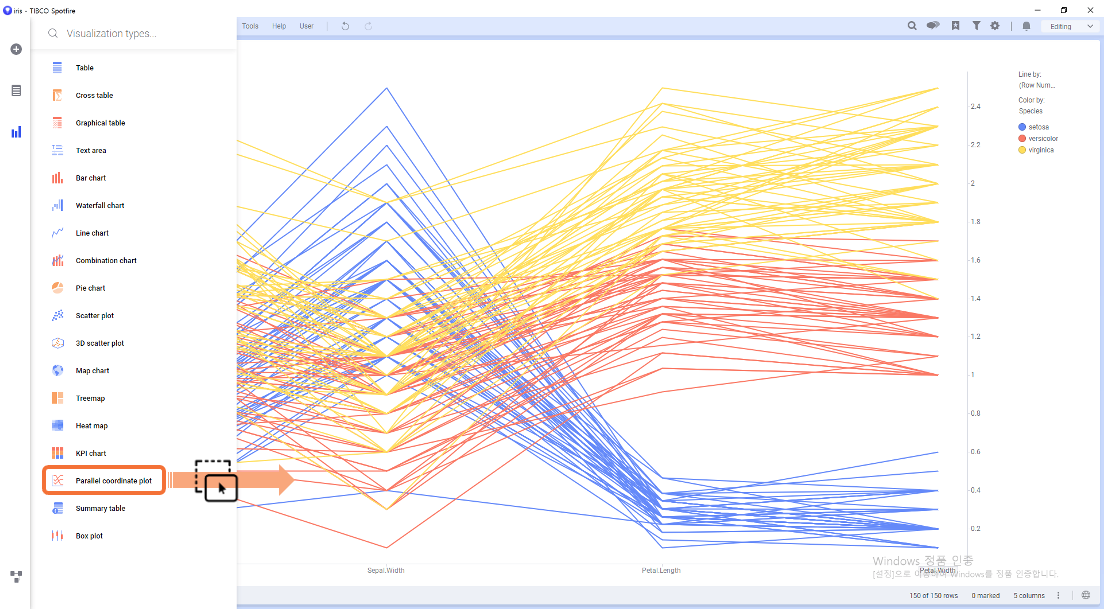
- X축의 에 마우스를 올리고 회색 으로 변하면 왼쪽 마우스 버튼를 클릭 합니다. select columns 를 클릭 하면 차트에 사용 할 컬럼을 선택 할 수 있습니다.
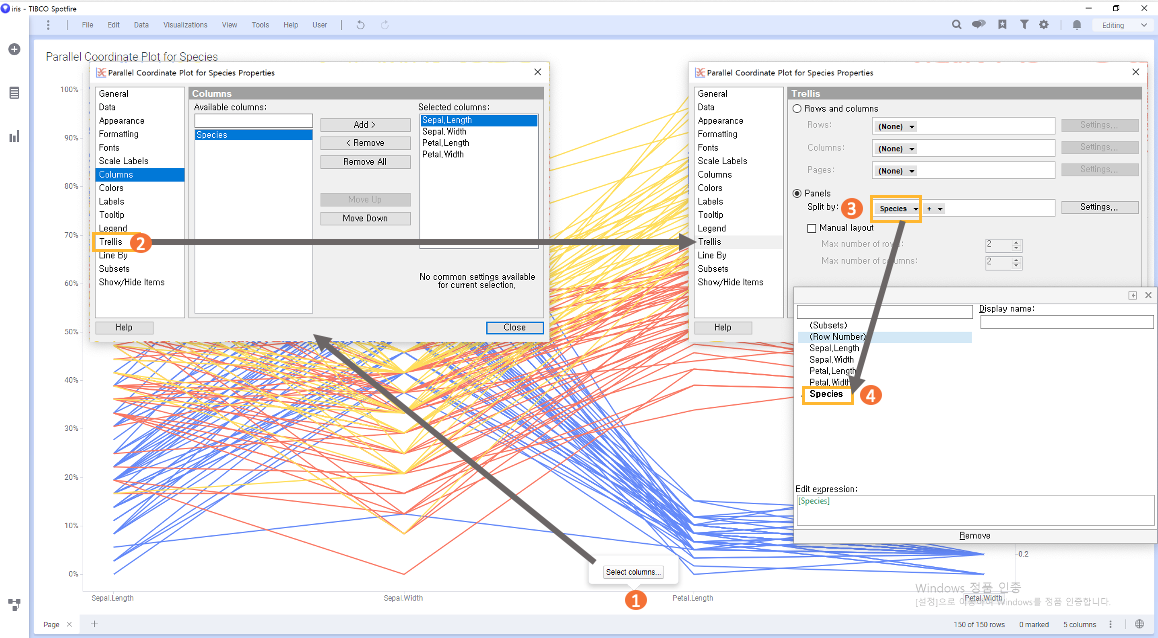
- 결과 화면
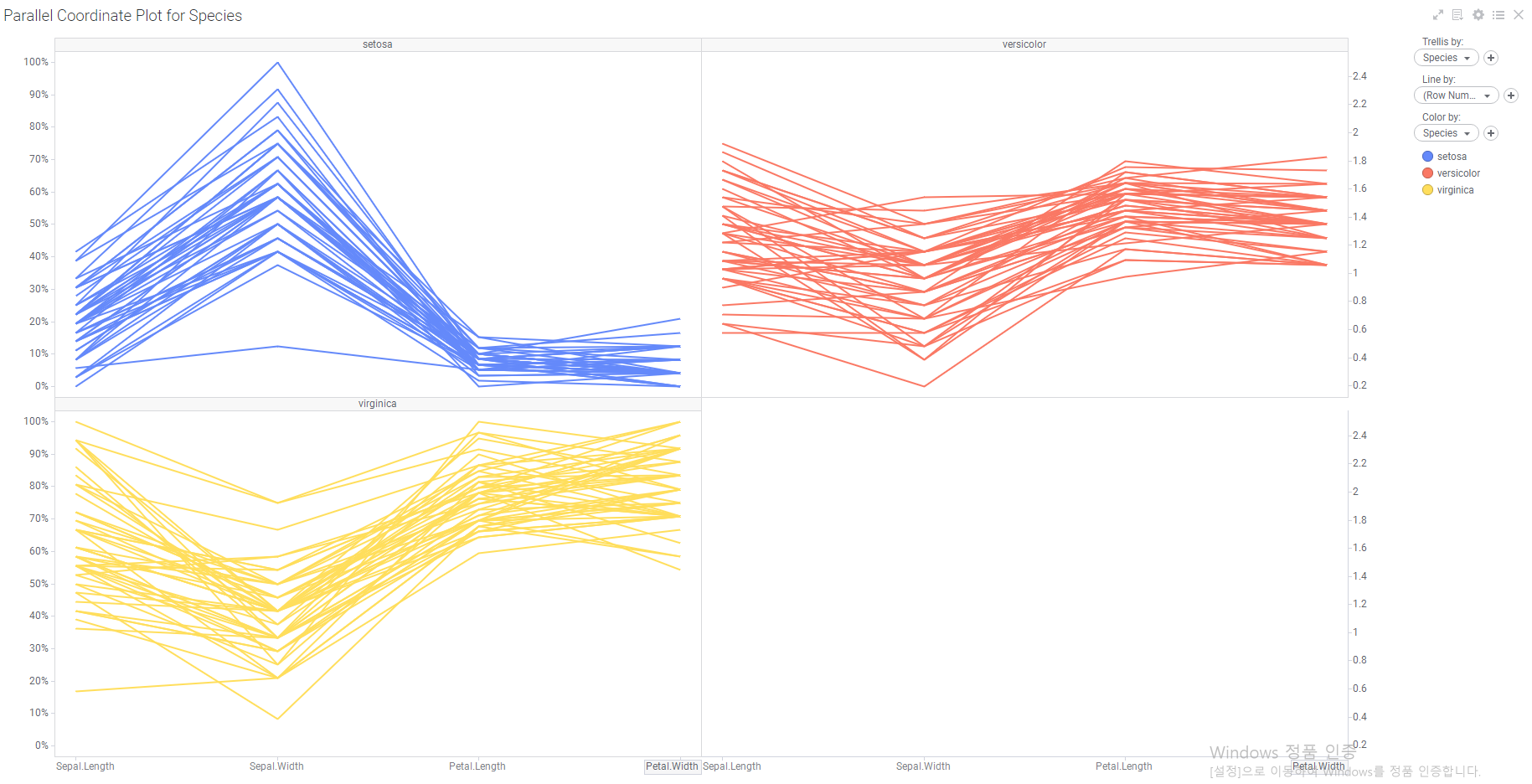
6.1.3 집계 적용하기
- 다시 Properties(속성) 에서 Line By 를 클릭 한뒤, 항목을 Species 를 선택 합니다.
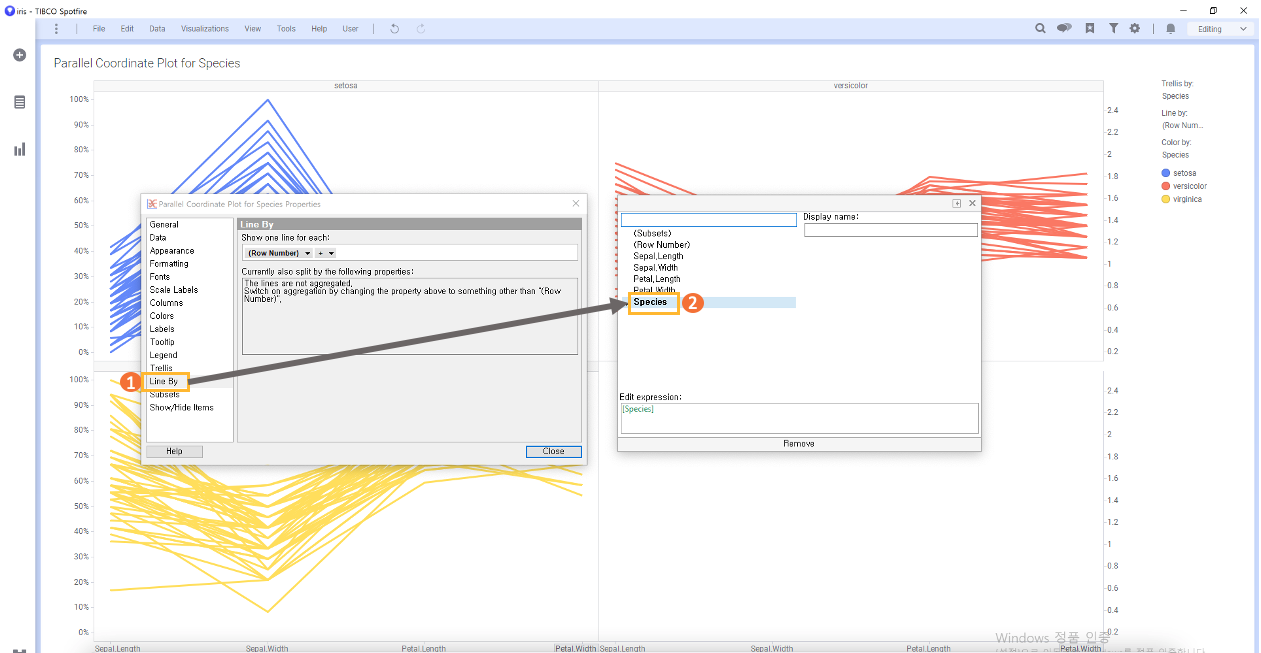
- 아래와 같이 붓꽃의 종류별로 단일 선으로 표시 됩니다. 기본은 SUM 함수를 이용해 모두를 더한 값이 표시 됩니다.
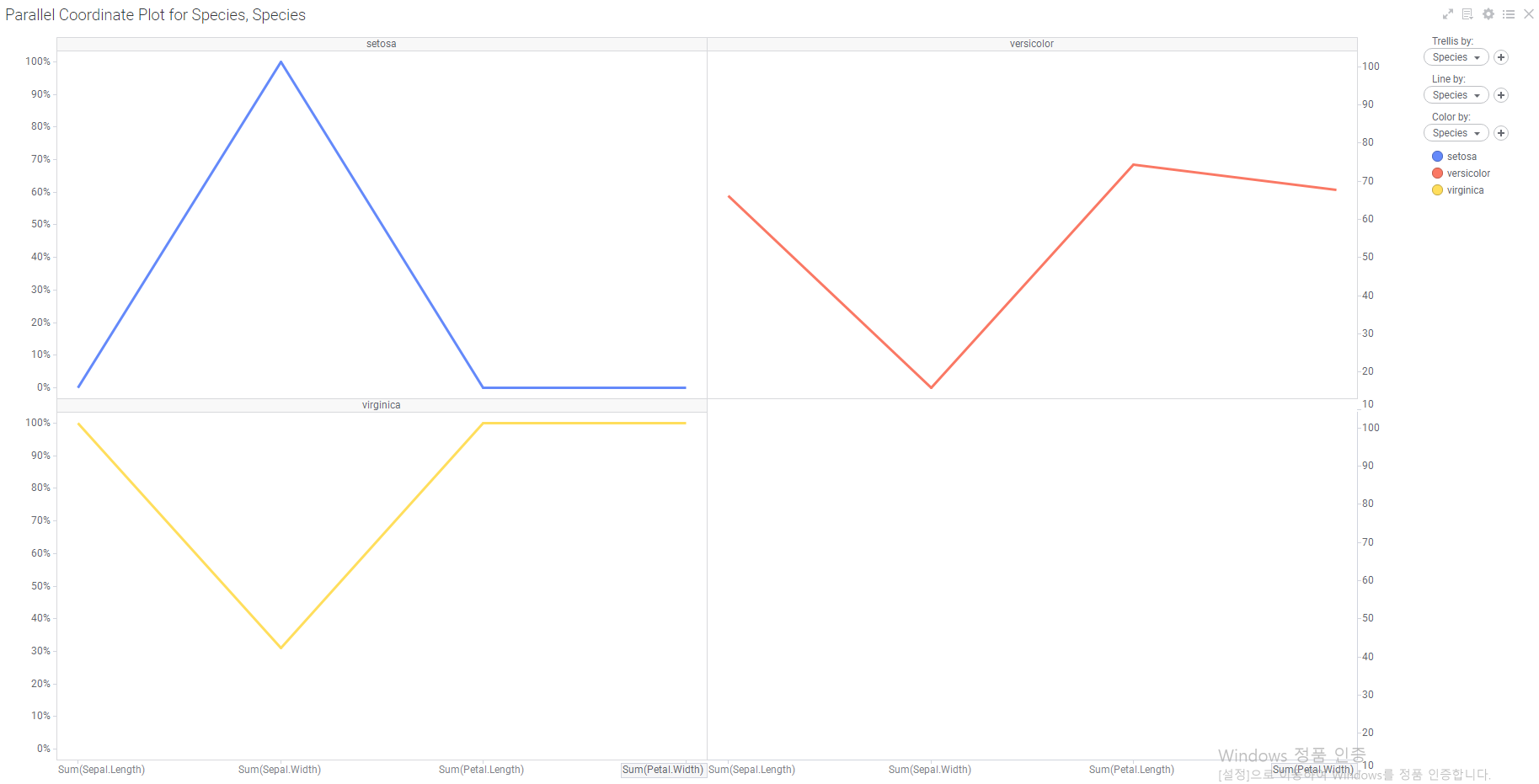
- 붓꽃 각각의 넓이와 길이를 평균으로 표시 하기 위해 Properties(속성) 창을 다시 열어 Columns 항목을 클릭하고 Aggregation 함수를 Sum 에서 Average 로 변경 합니다.
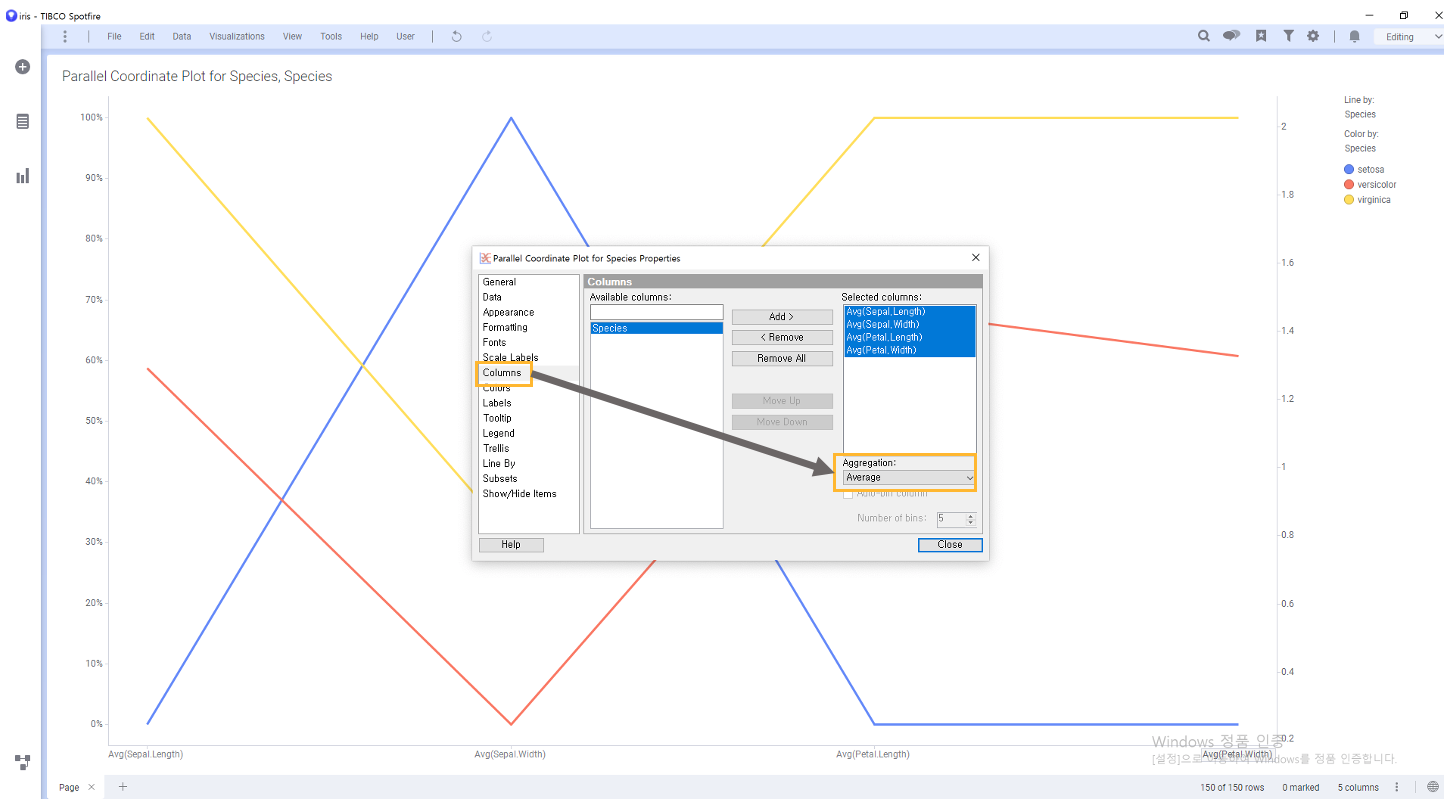
6.2 Box Plot (상자 도표)
6.2.1 파일 불러오기
File → Open → Browse local file 을 선택하여 dataSet 디렉토리의 ItemDetails.txt 파일을 불러 옵니다.
6.2.2 BoxPlot 그리기
-

6.2.3 참조점을 추가
- Properties(속성) 창 에서 Reference Points 를 선택한뒤 Avg(평균), Min(최소값), Max(최대값) 을 선택하고 Min, Max 의 경우 Line 항목을 2중선으로 설정 합니다.
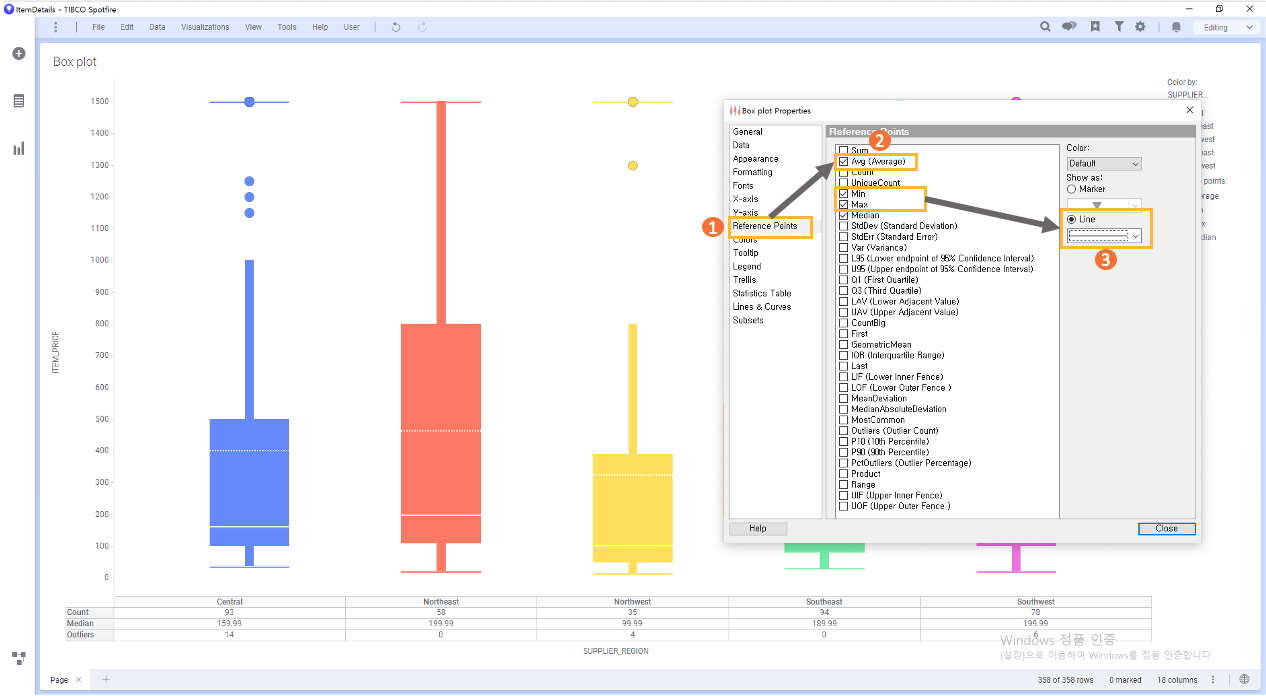
6.2.4 참조 정보 추가
- 시각화 화면에 오른쪽 마우스 버튼 → Statistics Table 을 선택하면 아래와 같이 참조 정보를 추가 및 해지 할 수 있습니다. 참조 정보는 X축 밑에 표 형태로 출력이 됩니다.
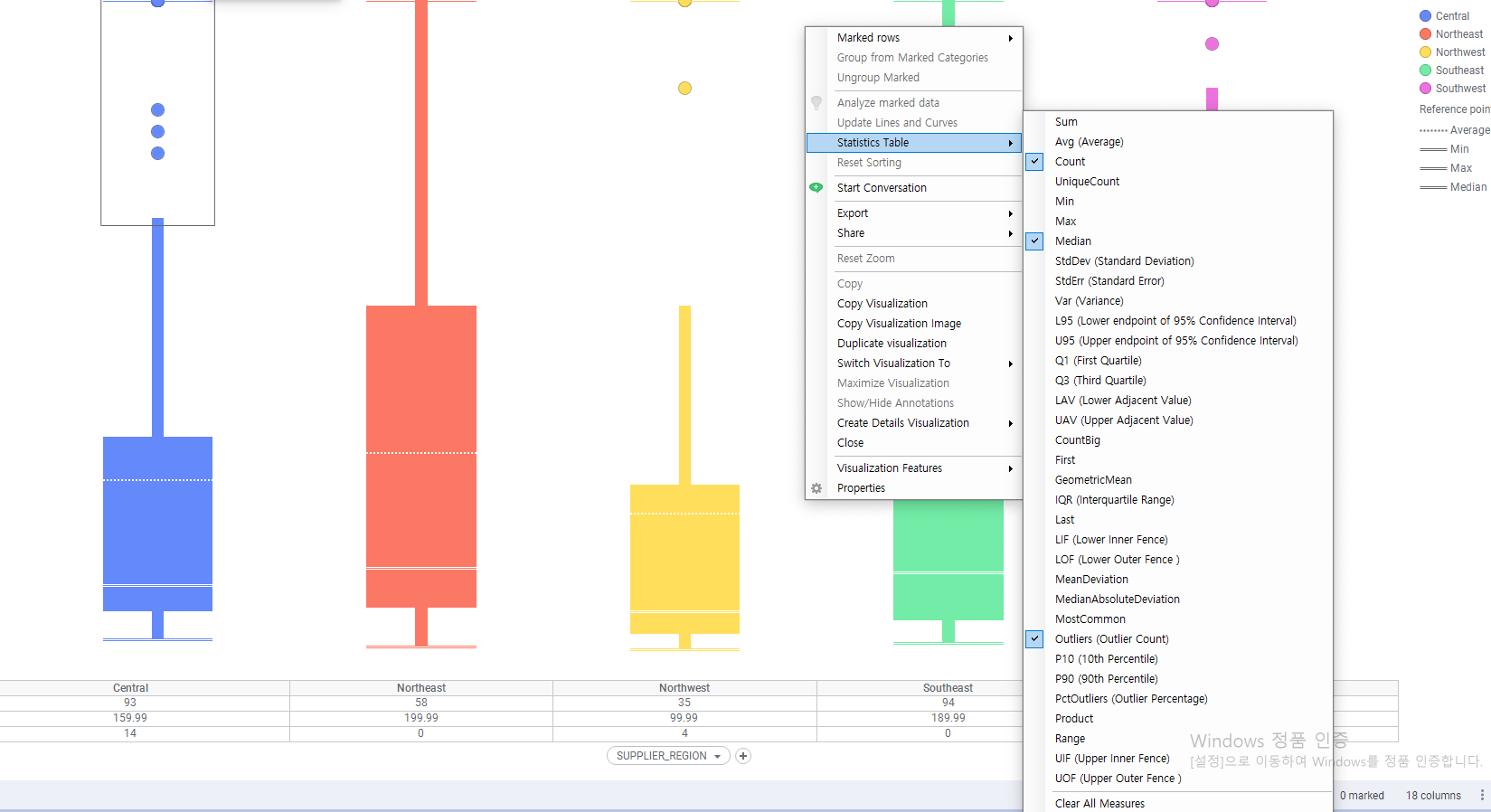
6.2.4 데이터 분포 표시하기
Properties(속성) 창에서 Apperance 를 선택 한뒤 Show distribution 을 체크 합니다. 아래 그림과 같이 BoxPlot 에서 전체적인 데이터 분포를 보여 주는 그래프가 완성 되었습니다.
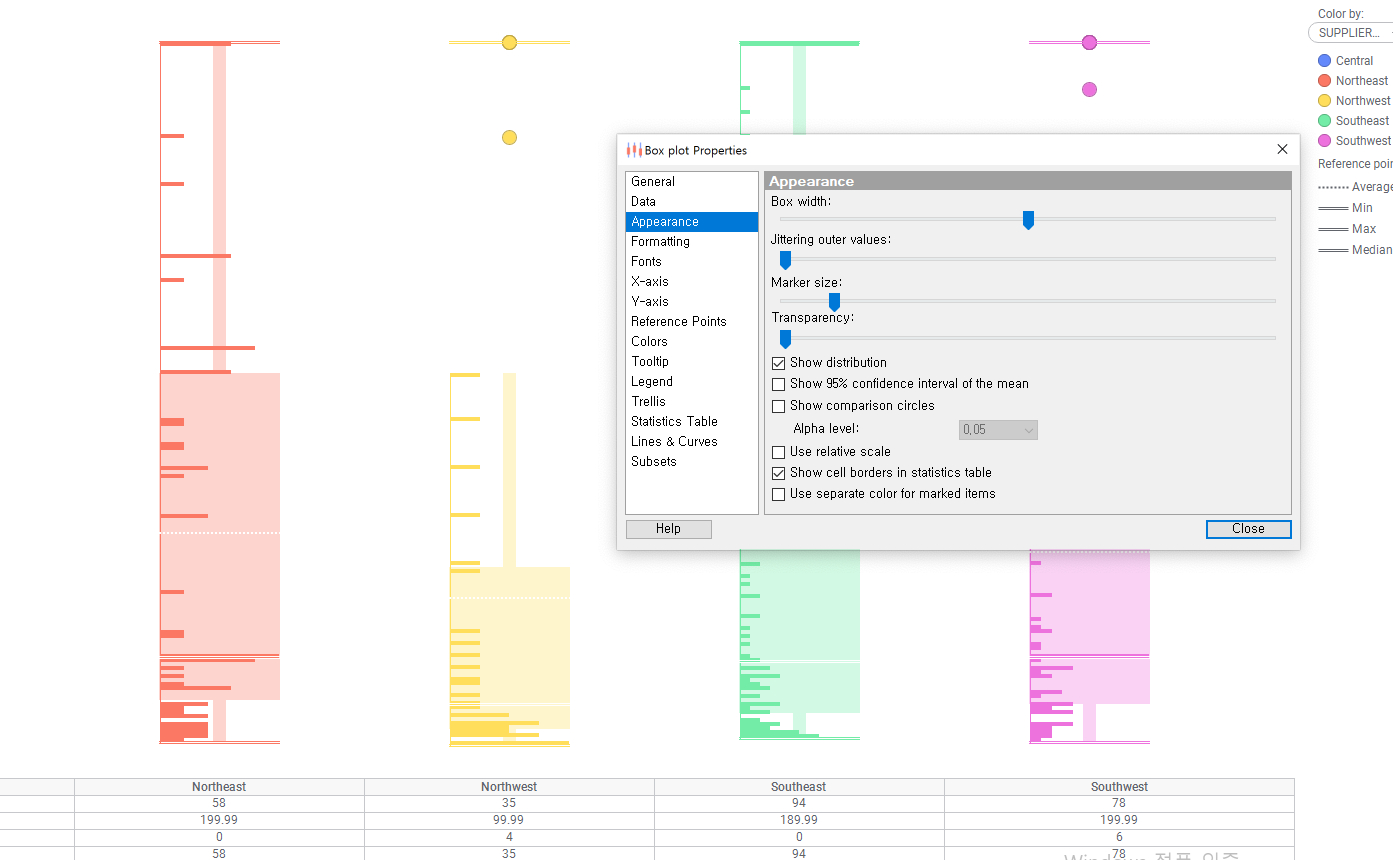
6.3 KPI 차트
6.3.1 데이터 불러오기
- 새로운 페이지를 만들고 KPI 차트 라고 이름을 붙여 봅니다.
- File →Open →Browse local file 을 클릭해서 OrdersDetails.xls 를 불러 옵니다.
6.3.2 차트 생성
-
시각화 메뉴 에서 KPI Chart 를 드래그 해서 시각화 영역으로 Drop 합니다.
<img src="./img/sfUserGuide/vis-kpi-1.png)
6.3.3 KPI 설청하기
- Properties(속성) 창으로 이동 합니다.
- KPIs 항목을 클릭 하고 Settings 를 클릭 하게 되면 KPI Setting 팝업창이 뜹니다.
- Value(y-axis)에는 Sum(ORDER_AMOUNT) 를 선택 합니다.
- Show time in tile 를 선택 합니다.(체크박스)
- Tile by 항목 에서는 ORDER_STATUS
- Comparative value 의 항목은 Sum(QUANTITY) 로 선택 합니다.
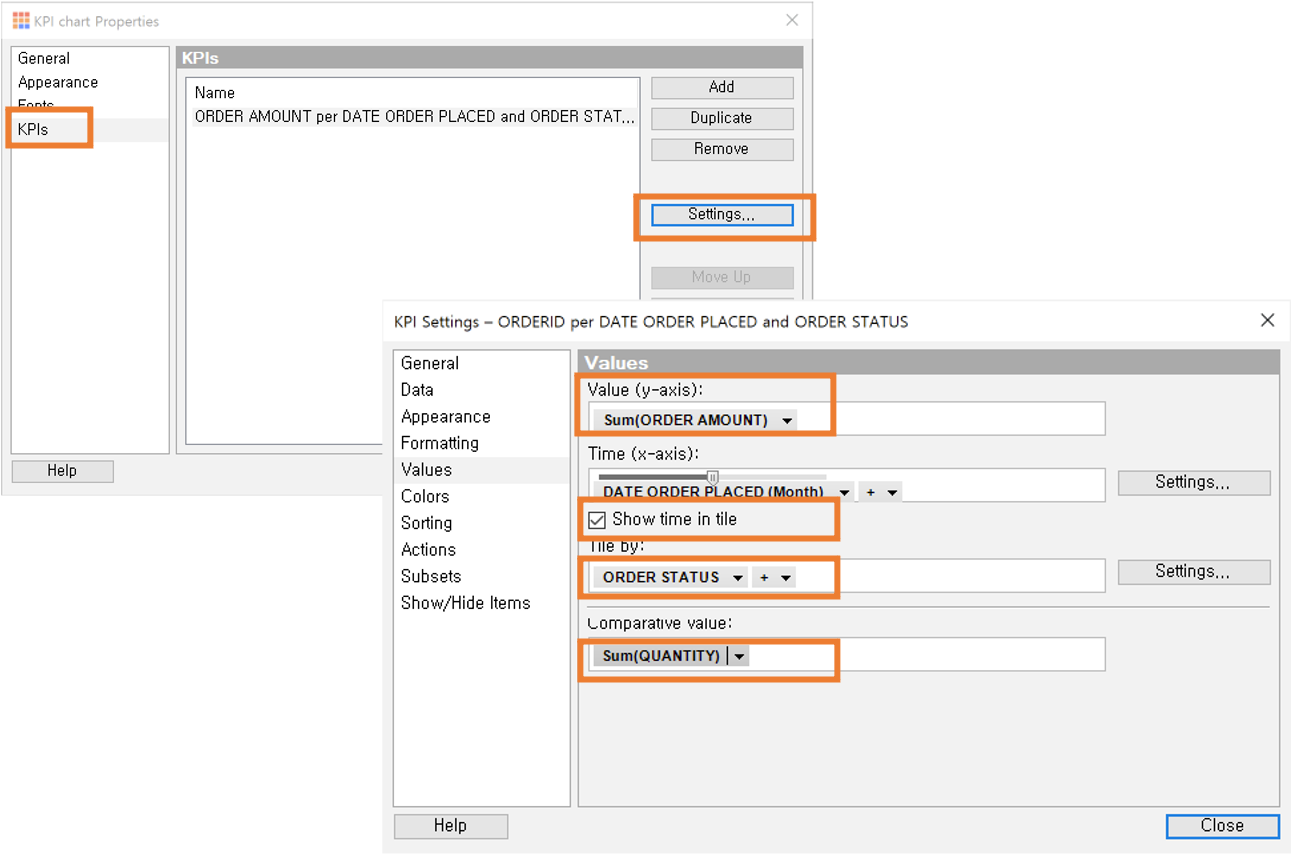
- **Colors ** 항목 에서 Add Point 를 클릭해서 중간 색상 지점을 추가 합니다.
- 중간 지점의 색상을 적당한 색상으로 바꾸고 리스트박스 를 클릭해서 Average 값으로 설정 합니다.
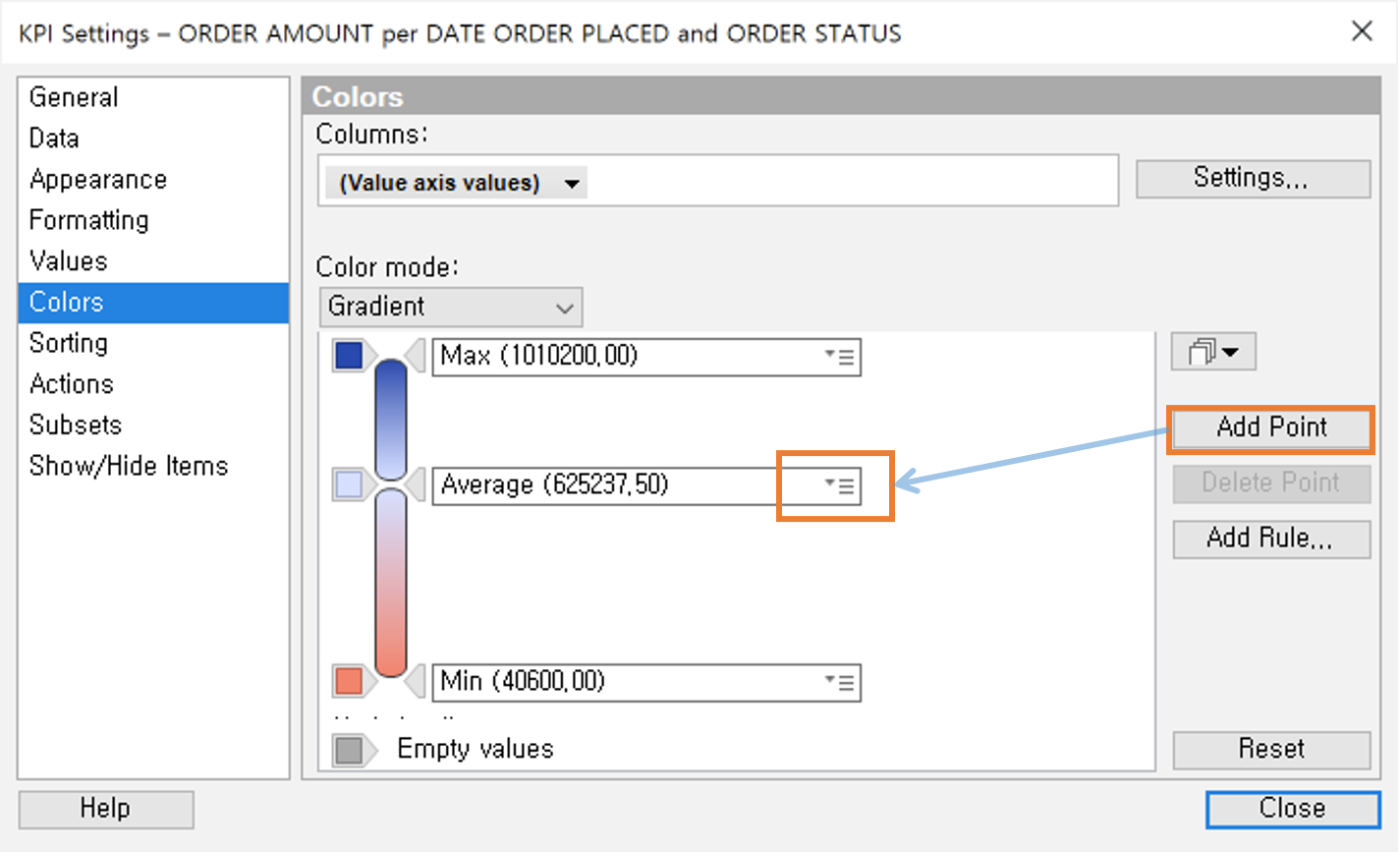
- Appearance 항목에서 Show scale 및 Include Origin 을 체크 합니다.
- 라디오 버튼에서 Multiple scales 를 선택 합니다.
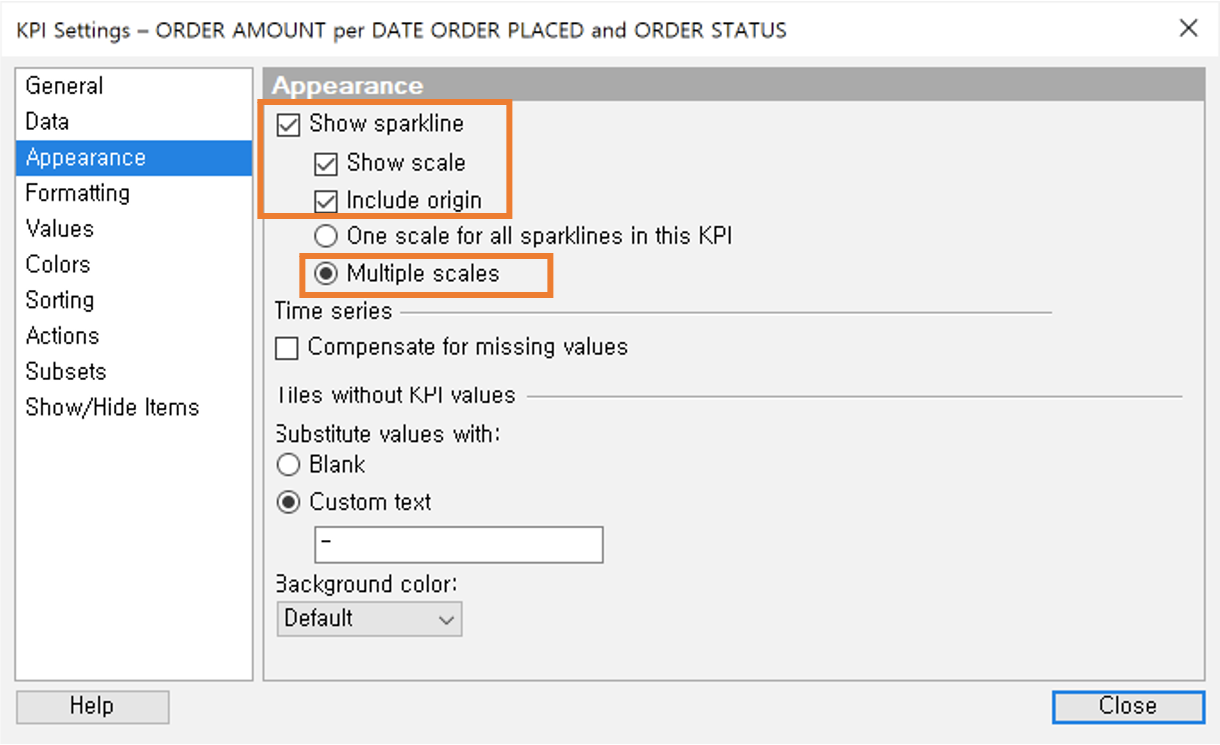
- 최종 화면
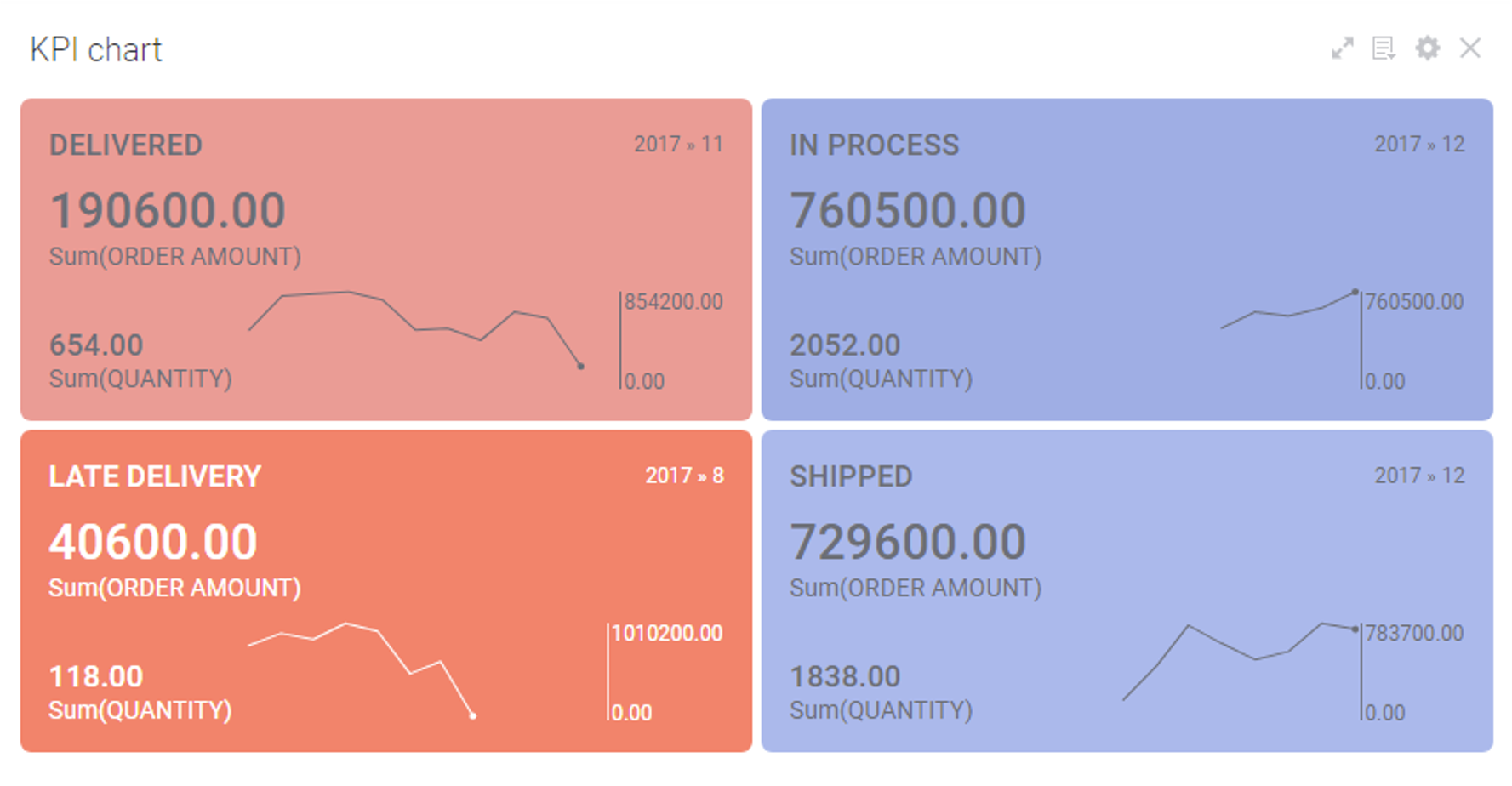
7. 관계형 테이블 및 변환
</ 병합에 사용되는 데이터셋에 관해 간략하게 요약 해보면 아래와 같습니다. 실습 대상이 되는 데이터는 Olist 라는 브라질 온라인 쇼핑몰의 실제 데이터 입니다.
출처 : https://www.kaggle.com/olistbr/brazilian-ecommerce
| 파일명 | 내용 |
|---|---|
| olist_orders_1Q.csv 데이터셋 다운로드 클릭 | 1분기 고객 주문 데이터 |
| olist_orders_2Q.csv 데이터셋 다운로드 클릭 | 2분기 고객 주문 데이터 |
| olist_orders_3Q.csv 데이터셋 다운로드 클릭 | 3분기 고객 주문 데이터 |
| olist_order_items_dataset.csv 데이터셋 다운로드 클릭 | 고객이 주문한 ITEM 데이터 |
| olist_customers_dataset.csv 데이터셋 다운로드 클릭 | 고객정보 |
| olist_order_payments_dataset.csv 데이터셋 다운로드 클릭 | 고객구매시 지불 정보 |
| olist_order_reviews_dataset.csv 데이터셋 다운로드 클릭 | 고객 구매 상품에 대한 리뷰 |
| product_category_name_translation.csv 데이터셋 다운로드 클릭 | 상품 카타고리에 대한 영어 메뉴 번역 정보 |
4.1 데이터 자동 병합 하기
4.1.1 데이터 불러오기
우선, 3개 파일을 Spotfire File → Open → Browse local file 을 통해 불러 옵니다.
대상파일 : olist_orders_1Q.csv, olist_orders_2Q.csv, olist_orders_3Q.csv, olist_order_items_dataset.csv (4개)
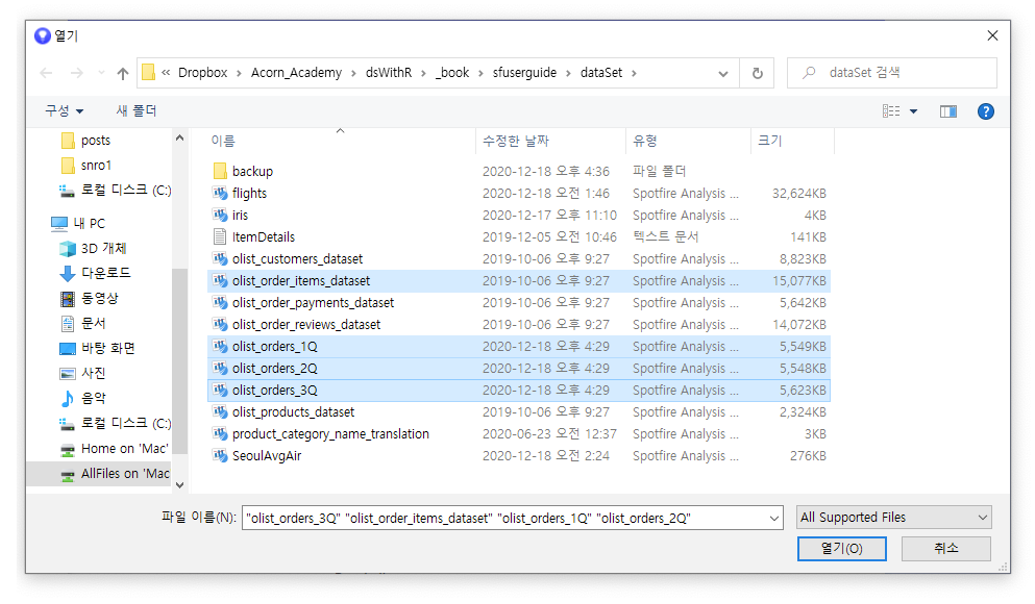
4.1.2 데이터셋 검사 및 Import
아래와 같이 각각의 데이터셋 마다 검증하고 필요 할경우 변환할 수 있는 인터페이스를 제공 합니다. 4개의 파일에 대해 모두 OK 를 클릭 해서 데이터를 Import 합니다.
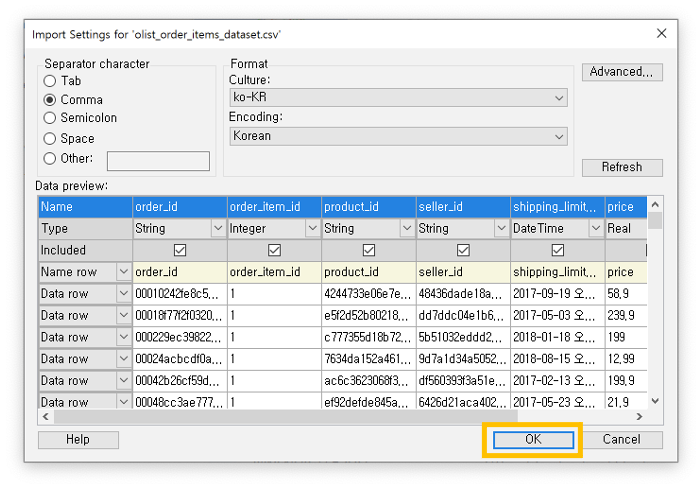
4.1.3 데이터 추천 병합 하기
기본적으로 Spotfire 는 데이터의 모양을 보고 데이터를 열 또는 행으로 결합 할지 아니면 각각의 독립된 데이터셋으로 Import 할지를 추천 해줍니다.
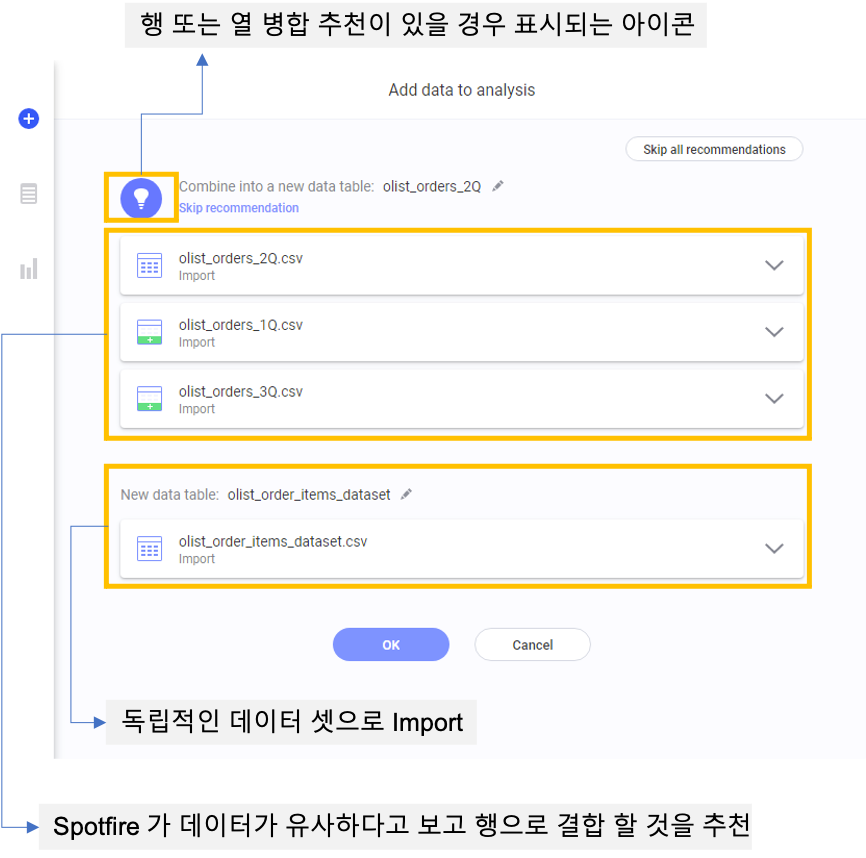
- Olist_order_items_dataset 에 대해 Add as new data table → Add as columns to 를 클릭 합니다.
- 설정(톱니바퀴) 버튼을 누르면 팝업 창이 뜨게됩니다.
- 컬럼으로 병합 (조인) 하는 것이기 때문에 Match Columns 항목을 통해 조인 키를 설정해야 합니다.
- Spotfire 가 조인키를 데이터 형태를 보고 추천한 데로 진행합니다. OK 클릭 합니다.
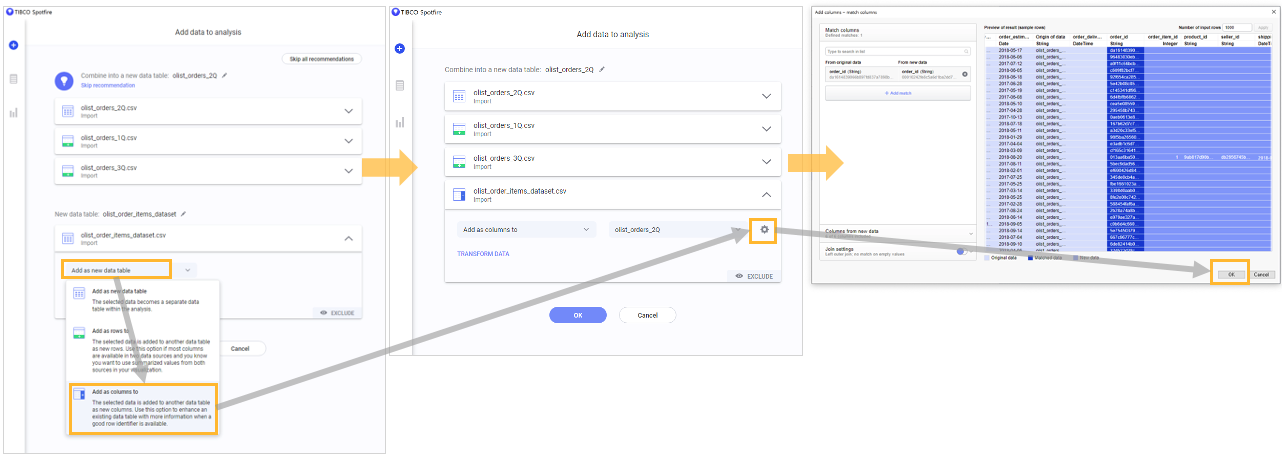
- 데이터 Spotfire 가 Import 하는 과정에서 몇가지 경고 사항이 나타 납니다. ‘NA' 라는 문자열이 날짜 데이터 타입의 형식에 맞지 않아 Spotfire 는 ‘NA' 를 공백으로 처리 하지만, 경고 메시지를 남기는 겁니다.
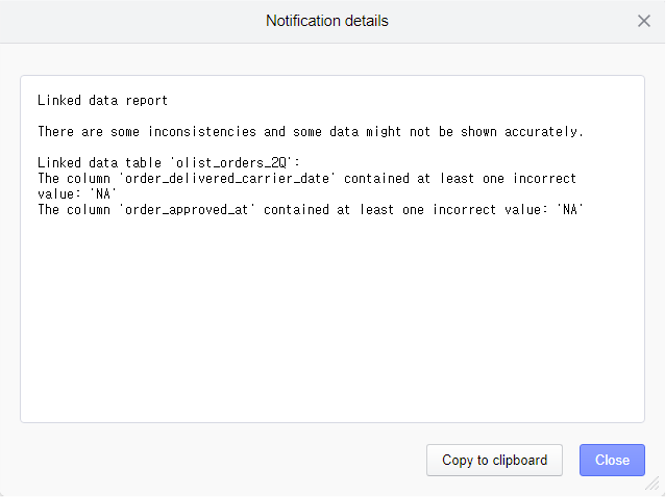
- 데이터 Import 가 완료되면 Data Canvas 가 구동되게 됩니다.
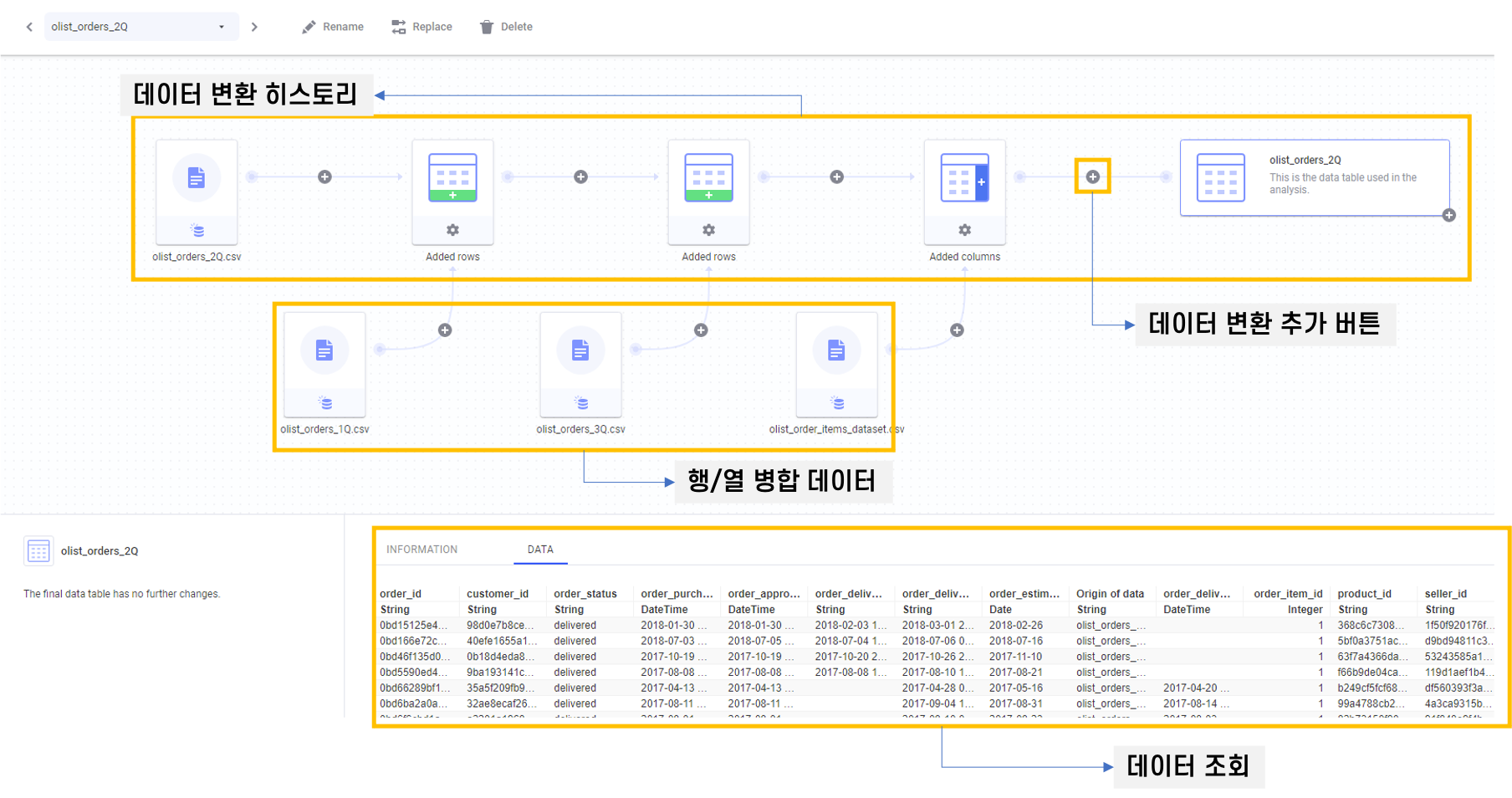
8. Column Operation
8.1 Column Add (컬럼 추가하기)
8.1.1 데이터 로딩
- dataSet 폴더에서 OfficeSupplies.txt 파일을 엽니다.
8.1.2 Table Chart 추가
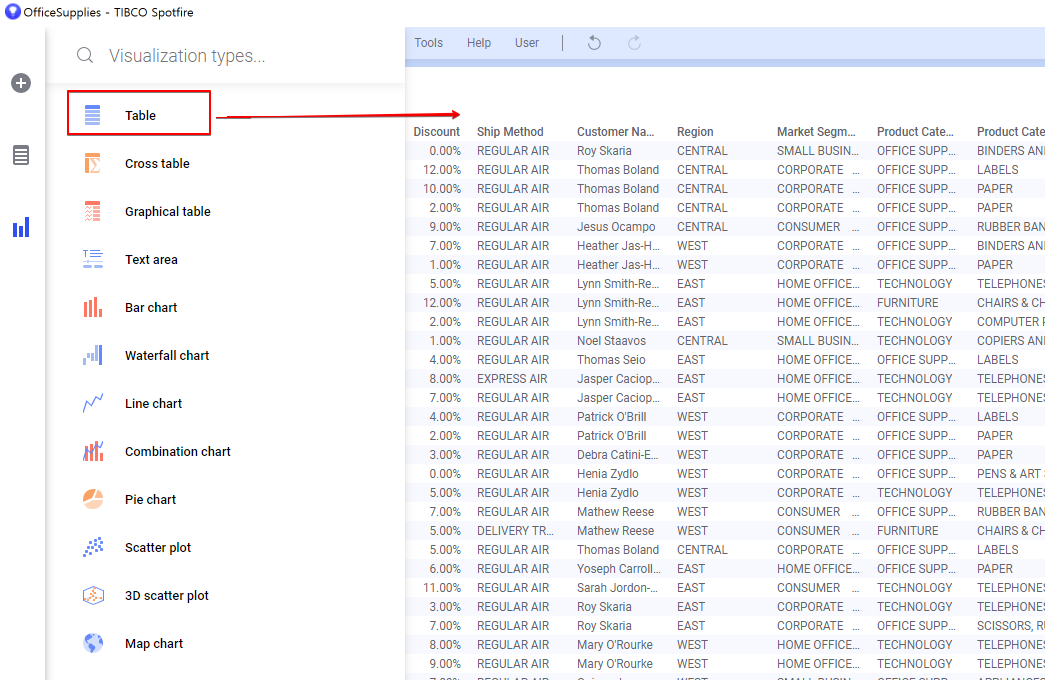
8.1.3 일부 컬럼 만 표시 하기
-
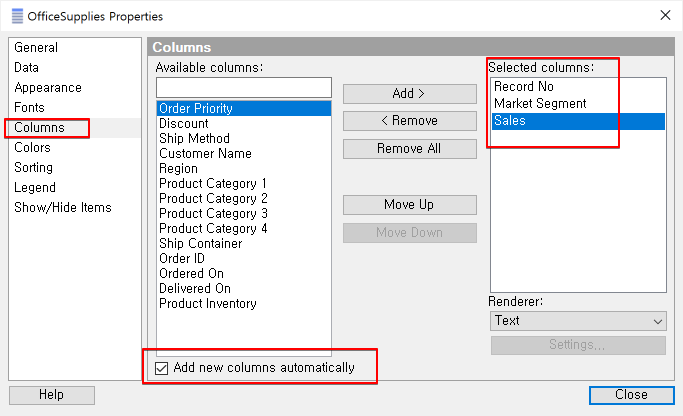
8.1.4 Over 함수를 이용한 표현식 만들기
-
아래 화면과 같이 표현식을 완성 합니다.
Sum([Sales]) OVER [Market Segment]
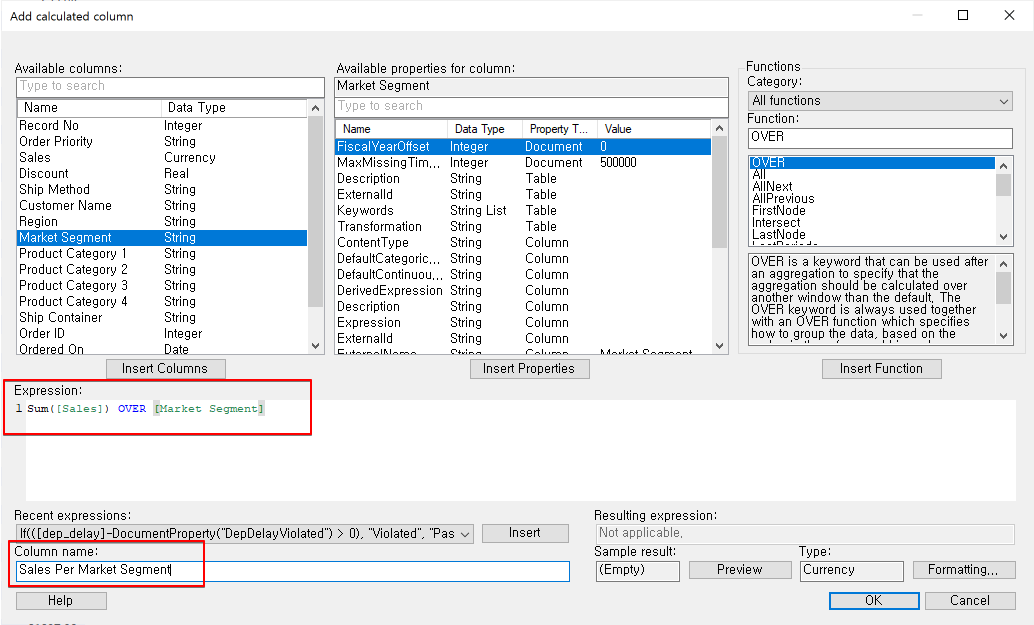
- 최종 결과
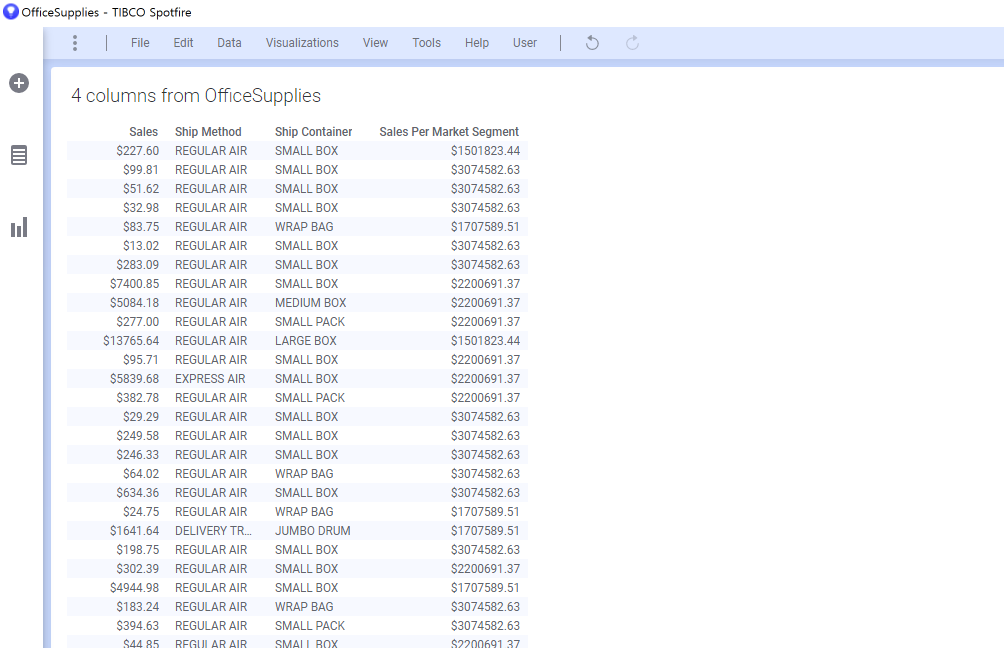
8.2 OVER in Custom Expression
8.2.1 새로운 페이지 추가
- 새로운 페이지를 추가하고 Bar Chart 를 생성 합니다.
8.2.2 사용자 정의 표현식 생성
- X축을 클릭
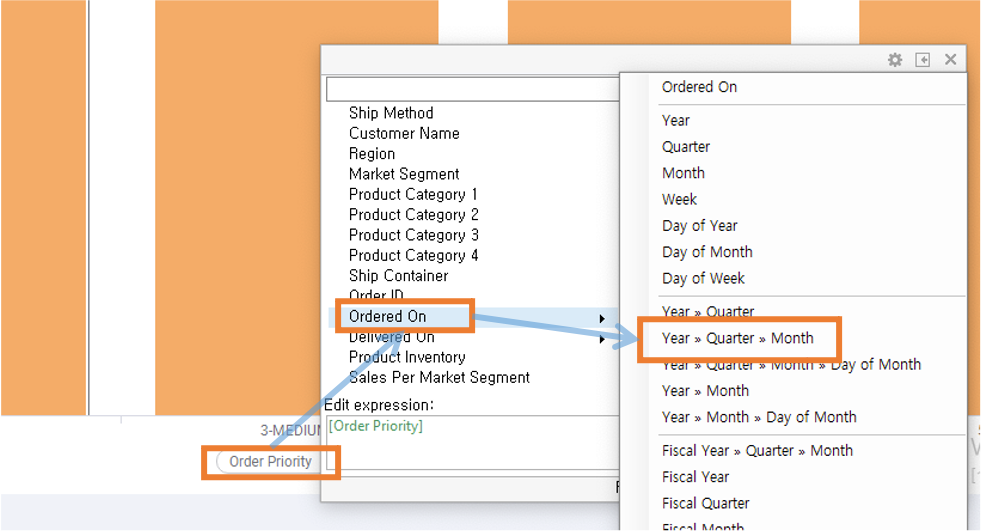
- Y축 을 클릭 해서 Edit expression 부분에 아래와 같은 표현식을 입력 합니다.
Sum([Sales]) / Sum([Sales]) OVER ALL([Axis.X])
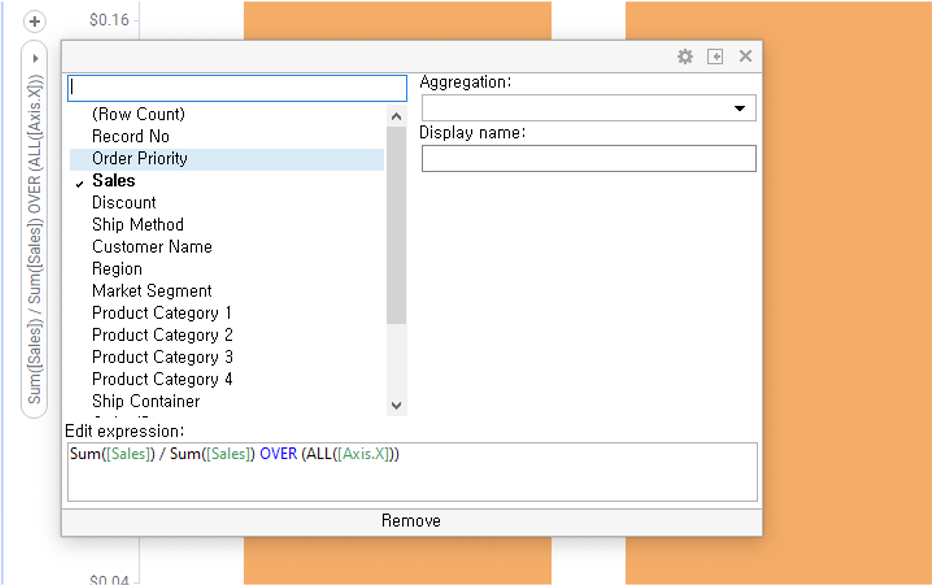
8.2.3 Bar Chart 속성 설정
- Bar Chart 의 Properties(속성) 설정으로 이동하여 아래와 같이 설정 합니다
- Formmatting 에서 신규로 설정한 축을 선택하고 Category 를 Percentage 로 선택하고 Decimals 항목을 1로 설정 합니다. 1은 소수점 첫째까지만 표기 하라는 뜻입니다.
- Tooltip 항목으로 이동해서 Show labels for 를 All 로 설정하고 Types of labels 내의 Bar segments 를 체크 합니다.
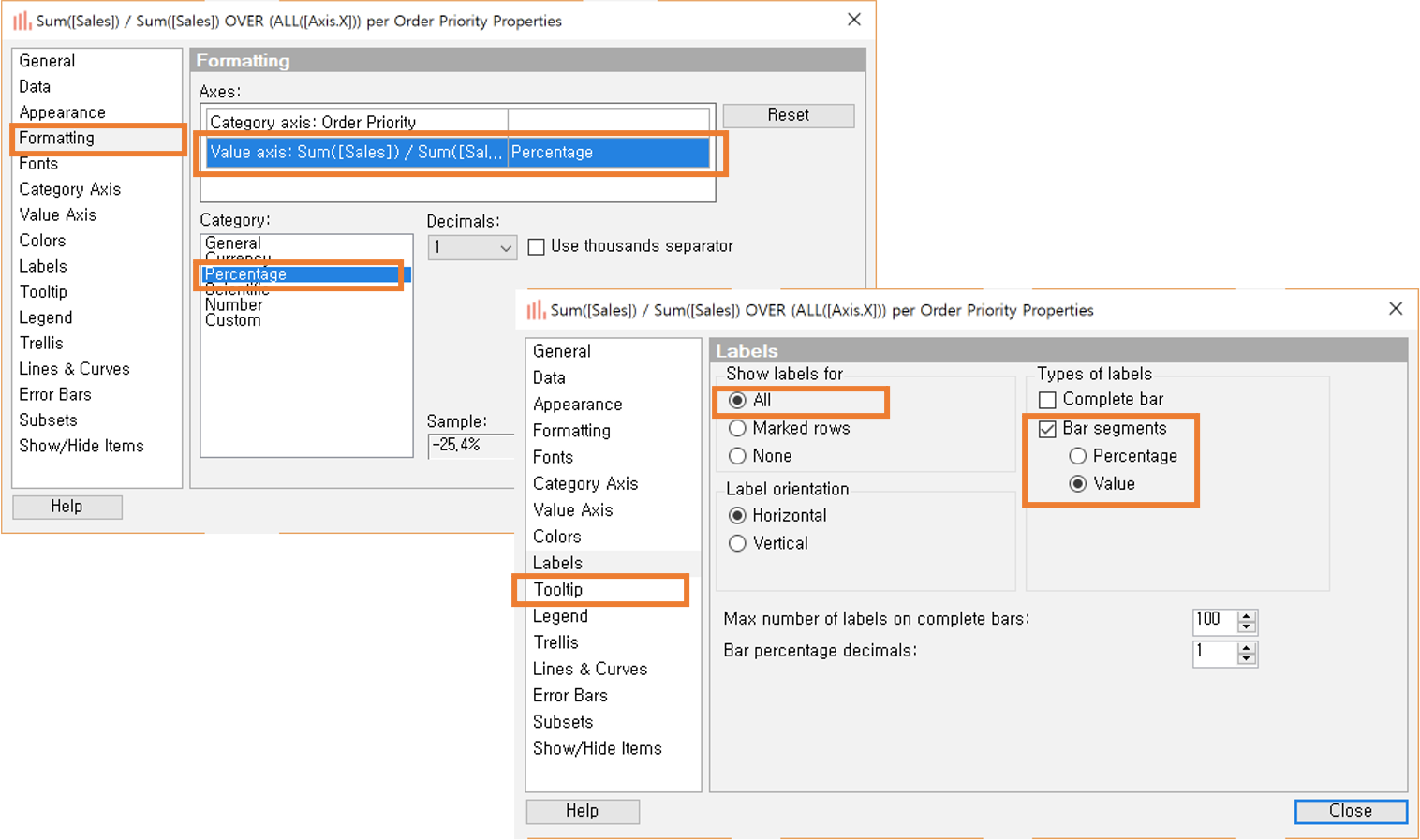
- 최종 결과
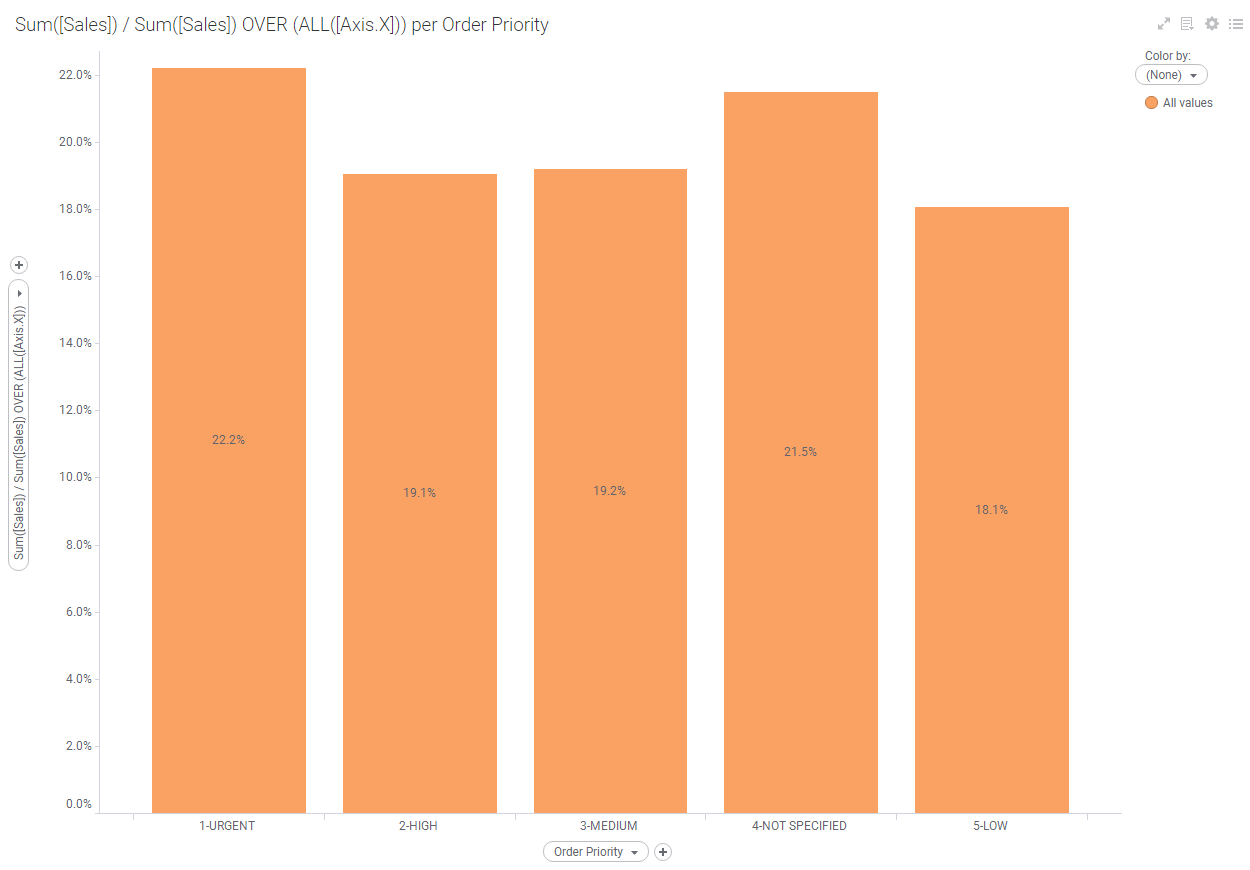
9. 시각화 3편
9.1 Map 차트
9.1.1 데이터 로딩
File → Open → Browse local file 을 선택하여 dataSet 디렉토리의 Global Data.xls 파일을 불러 옵니다.
9.1.2 맵차트 그리기
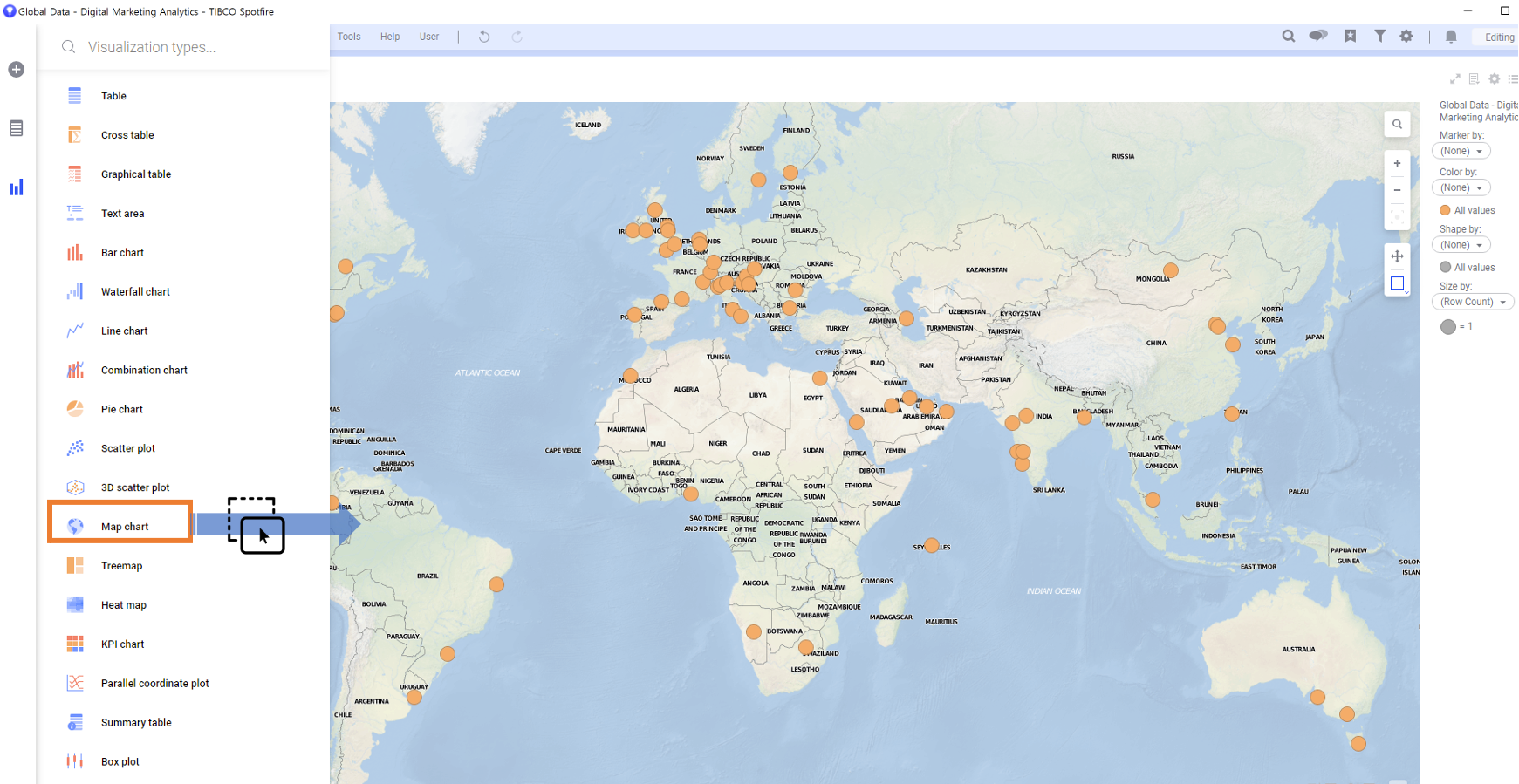
9.1.3 맵차트 둘러보기
- 왼쪽상단의 레이어 아이콘을 클릭 합니다.
- 레이어 아이콘의 체크 박스를 눌러 봅니다.
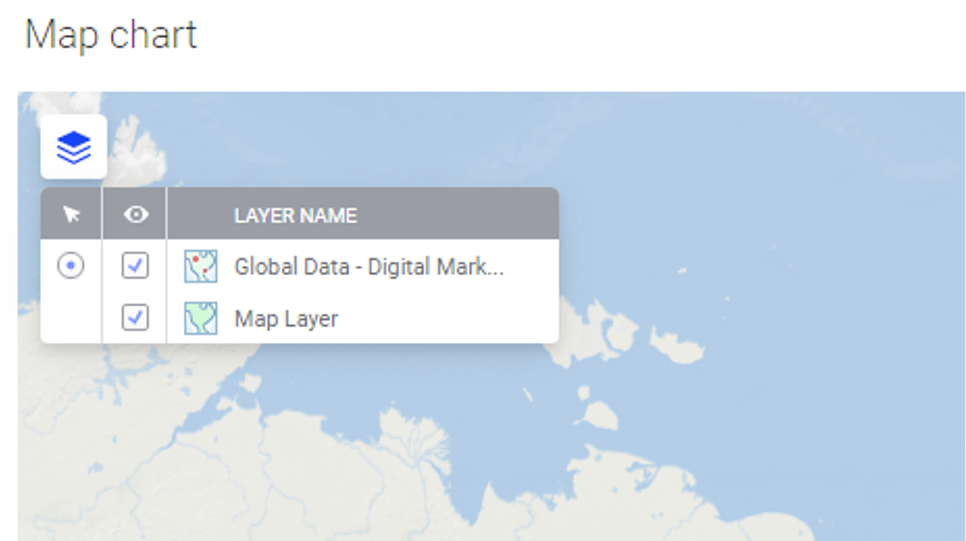
- 오른쪽 상단의 검색을 클릭 하고 Korea 라고 검색 합니다.
- 오른쪽 산단의 검색을 클릭 하고 United States 라고 검색 합니다.
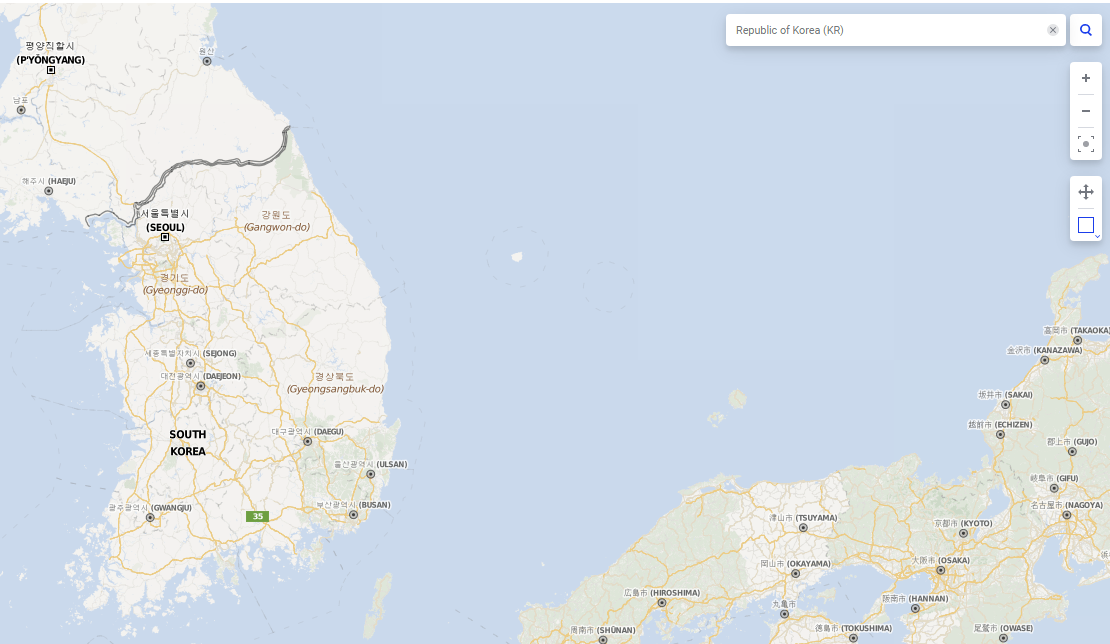
- Zoom In / Zoom Out 을 클릭 합니다
- 메뉴 화면의 Undo 버튼을 클릭 하면 이전 검색 화면 으로 돌아 갑니다.
9.1.4 위치 좌표
- 맵차트의 Properties(속성) 창을 엽니다.
- Layers 항목에서 Marker Layer 를 선택하고 Settings 를 클릭 합니다.
- Marker 레이어의 셋팅에서 Positioning 을 선택하고 밑으로 내려보면 Coordinate columns 하는 항목이 나오고 위/경도를 가지 변수(컬럼)을 지정하는 항목이 나옵니다.

9.3.3 Properties 설정
- Summary Table 의 Properties(속성) 설정 창으로 이동 합니다.
- Columns 탭에서 Store Number, Customer age, Departments shopped 컬럼을 삭제 합니다.
- Columns 탭에서 Total Amount of Purchases 컬럼를 추가 합니다.
 를 추가 합니다.

- 최종 화면
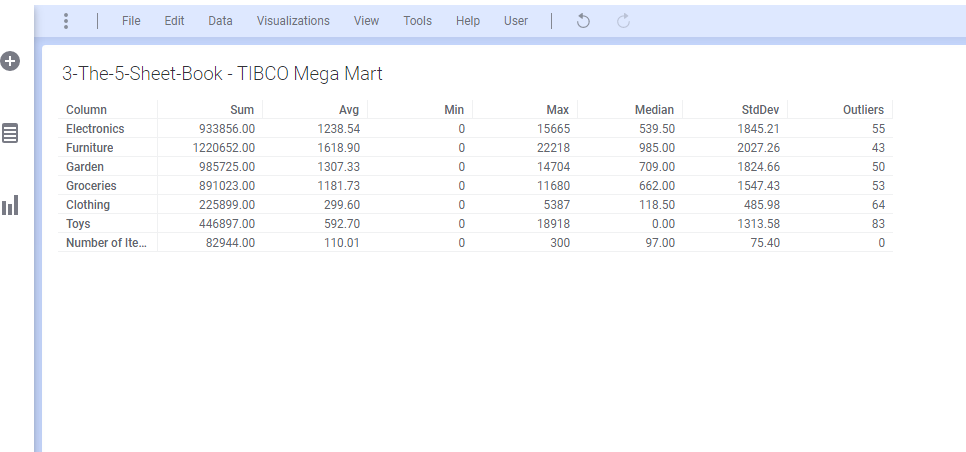
9.4 Cross Table
9.4.1 데이터 로딩
dataSet 폴더에서 전체거래테이블.csv 파일을 로딩 합니다.
9.4.2 Cross Table 그리기
- 시각화 메뉴 에서 Cross Table 을 Drag 해서 시각화 영역으로 Drop 합니다.
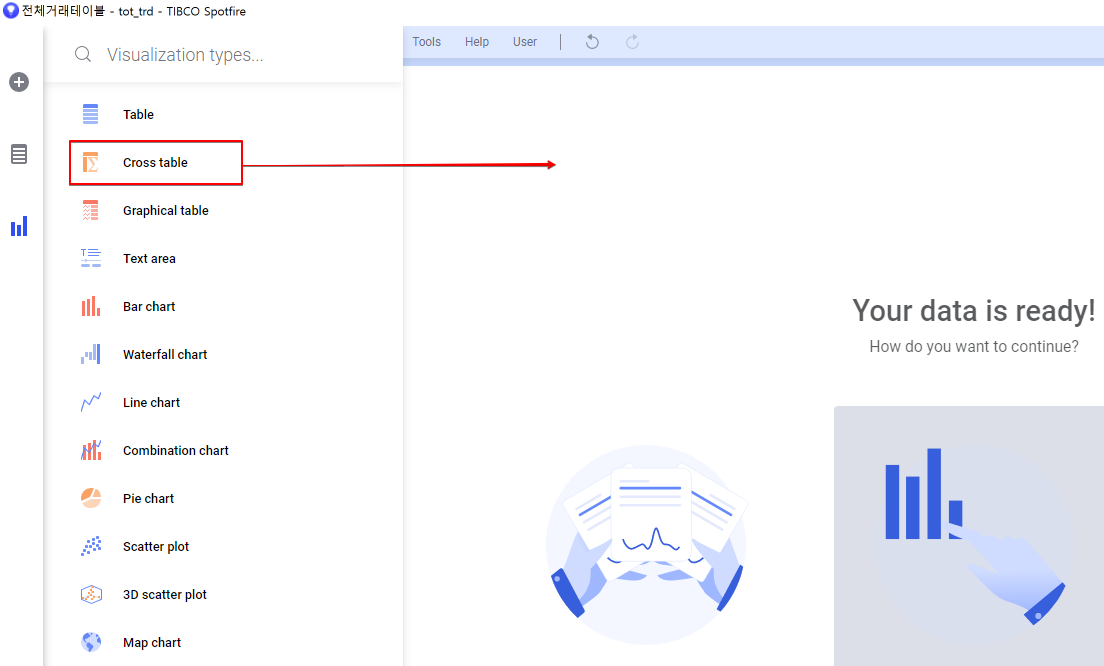
9.4.3 수직축 에 계층 설정
- Data→Add Hierarchy 를 클릭 합니다.
- 아래와 같이 제품 대분류, 제품 중분류, 제품ID 순으로 계층을 추가 합니다.
- 이름은 제품계층 으로 입력 합니다.
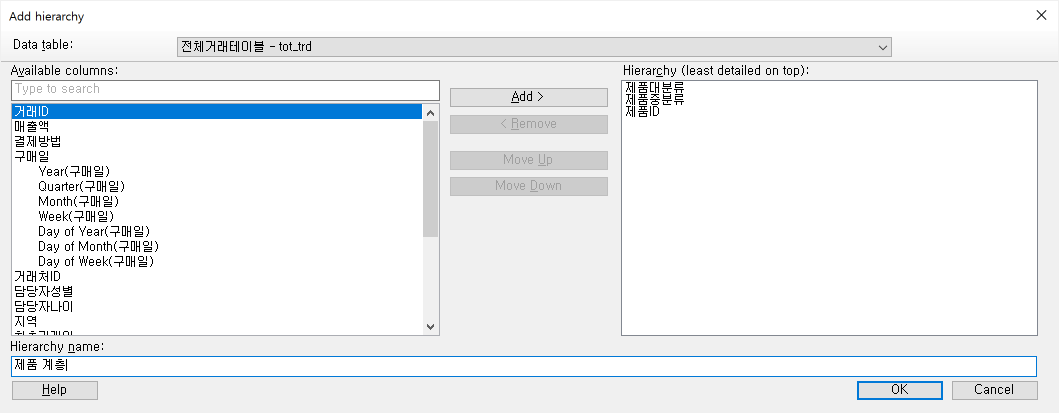
- 수직축 컬럼을 마우스로 클릭해서 제품 계층 을 선택 합니다.
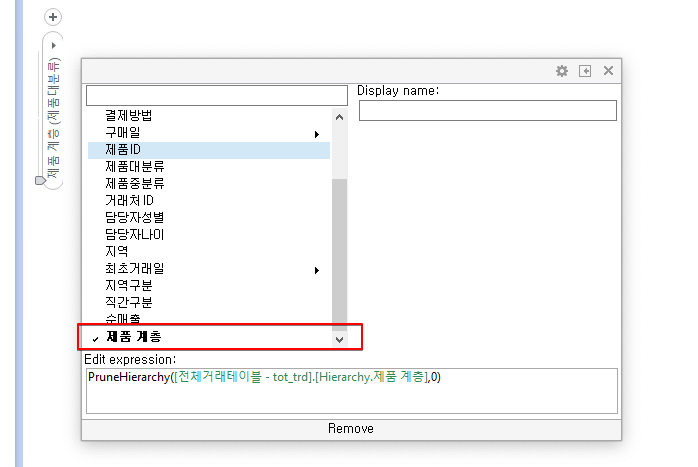
9.4.4 수평축 설정
- 수평축 컬럼을 마우스로 클릭 해서 지역 과 결제방법 을 차례대로 추가 합니다.
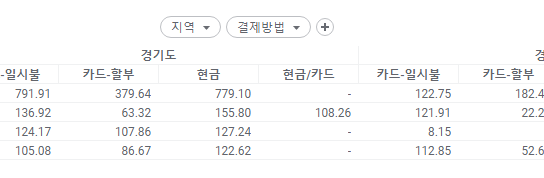
9.4.5 합계 및 색상 설정
- Properties 창으로 이동해서 Colors 항목으로 이동 합니다.
- Color mode 를 Gradient 로 변경 합니다.
- Add Point 를 클릭하고, 드롭박스 메뉴를 클릭 한다음 Average 를 선택 합니다.
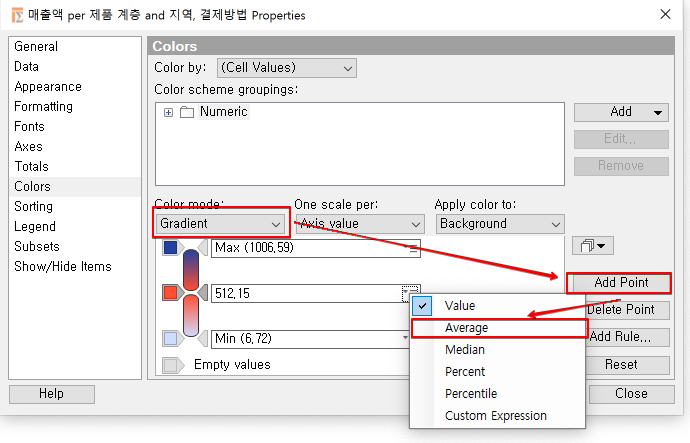
- Totals 항목으로 이동하여 Display totals 에 모든 항목을 선택 합니다.
- Appearance 항목으로 이동하여 Use separate color from marked items 를 체크 해지 합니다.
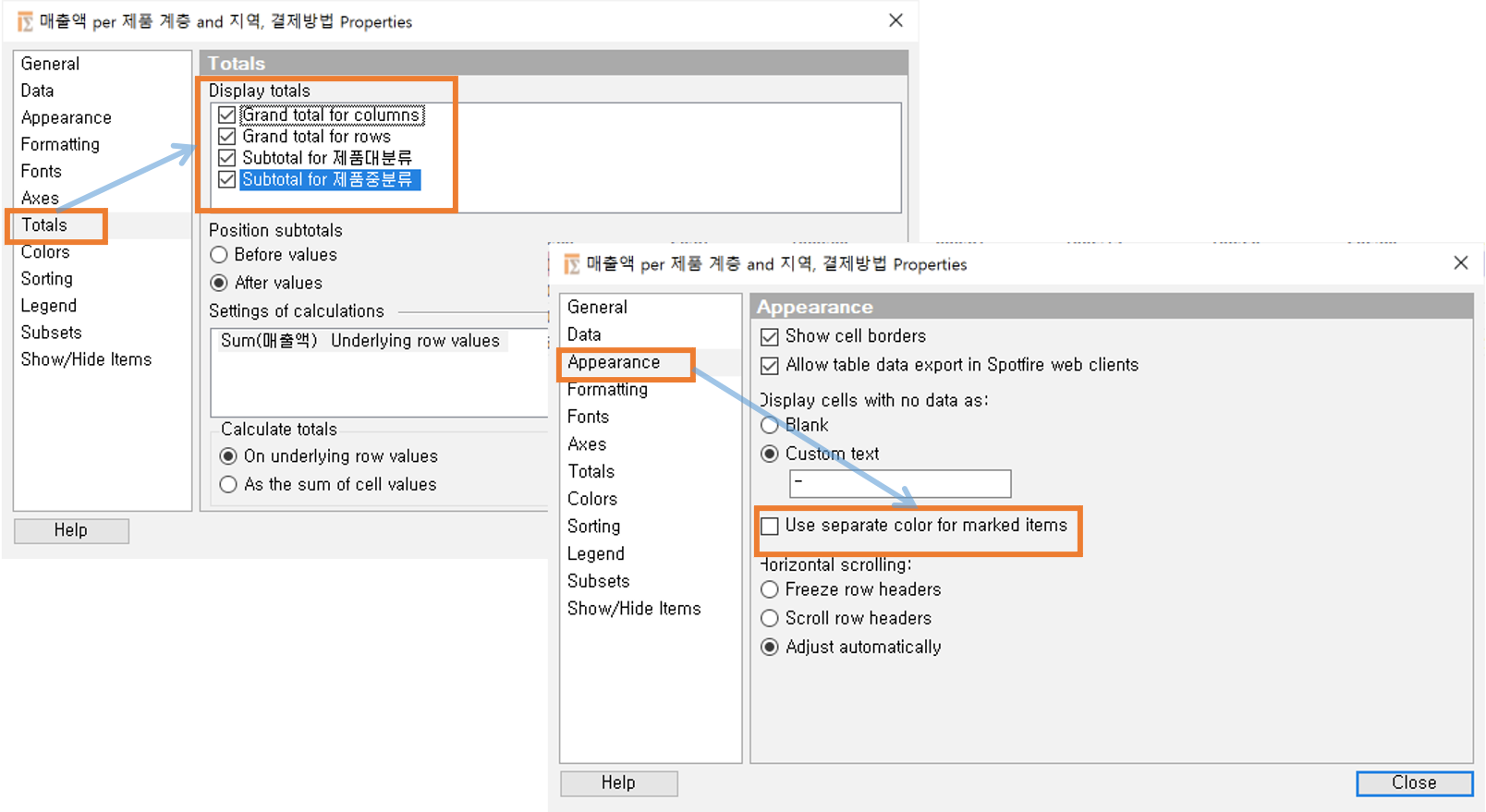
- 최종 화면
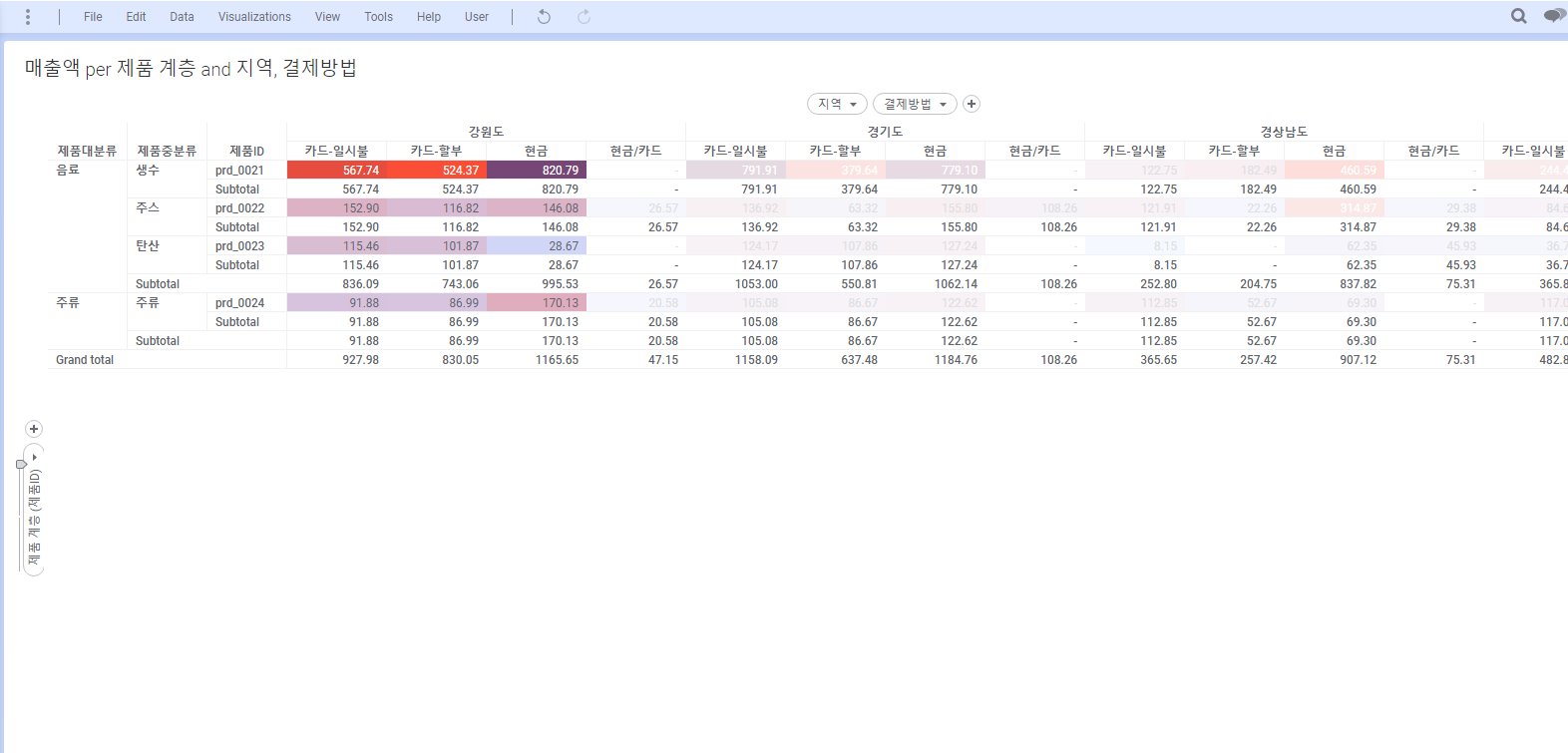
9.5 Graphical Table
9.5.1 데이터 로딩
dataSet 폴더에서 WeightLOss12WeeksData.xls 파일을 로딩 합니다.
9.5.2 Graphical Table 그리기
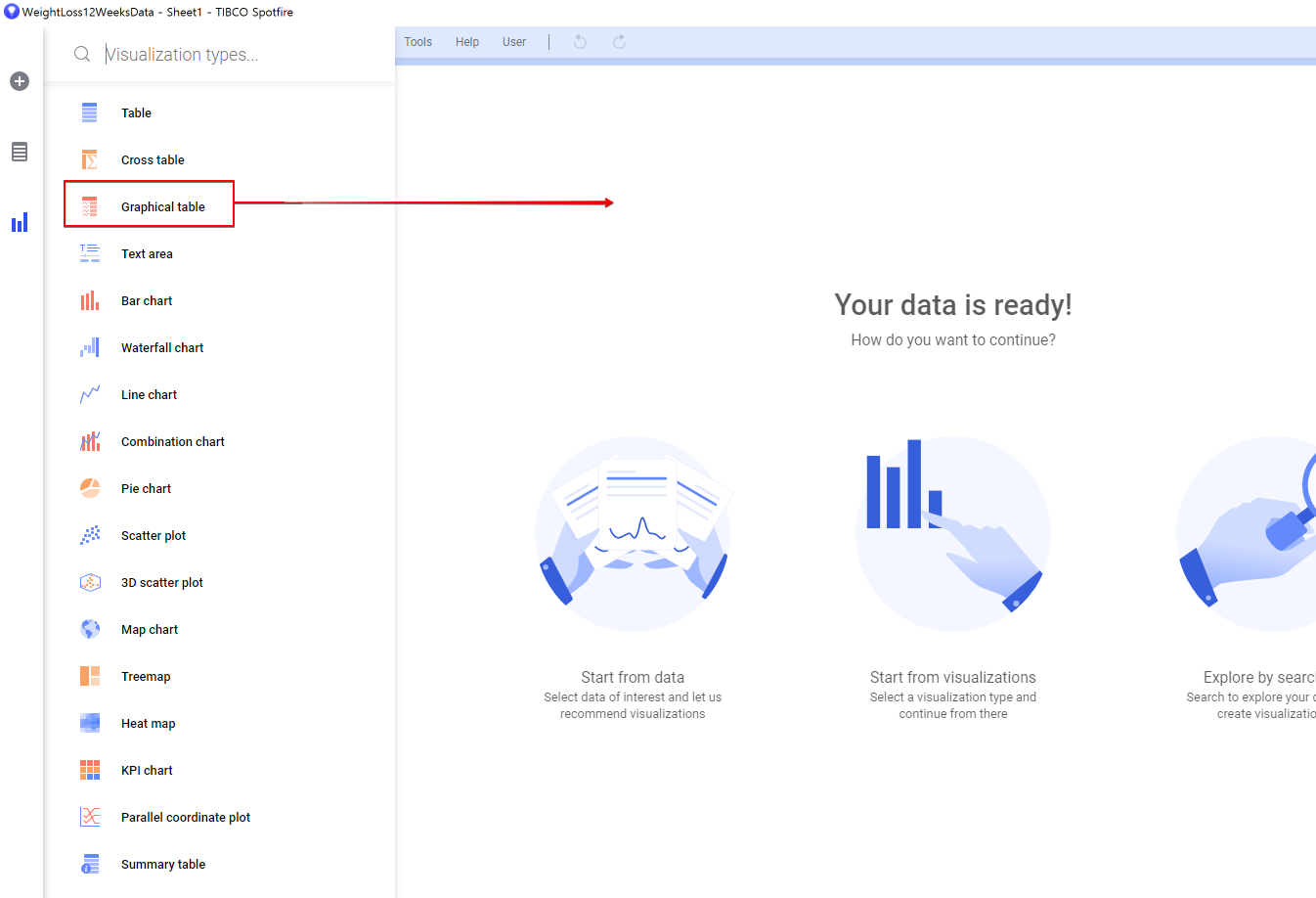
9.5.3 스파크 라인 설정
- Properties(속성) 창으로 이동합니다.
- Axes 항목으로 이동한뒤 Columns 에서 이미 만들어져 있는 Sparkline 을 선택하고 Settings 를 클릭 합니다.
- Axes 항목에서 X-axis 를 Week 로 설정 합니다.
- Axes 항목에서 Y-axis 를 Sum(Weight, kg) 로 선택 합니다.
- Y-axis scale 항목에서 Multiple scales 를 선택 합니다.
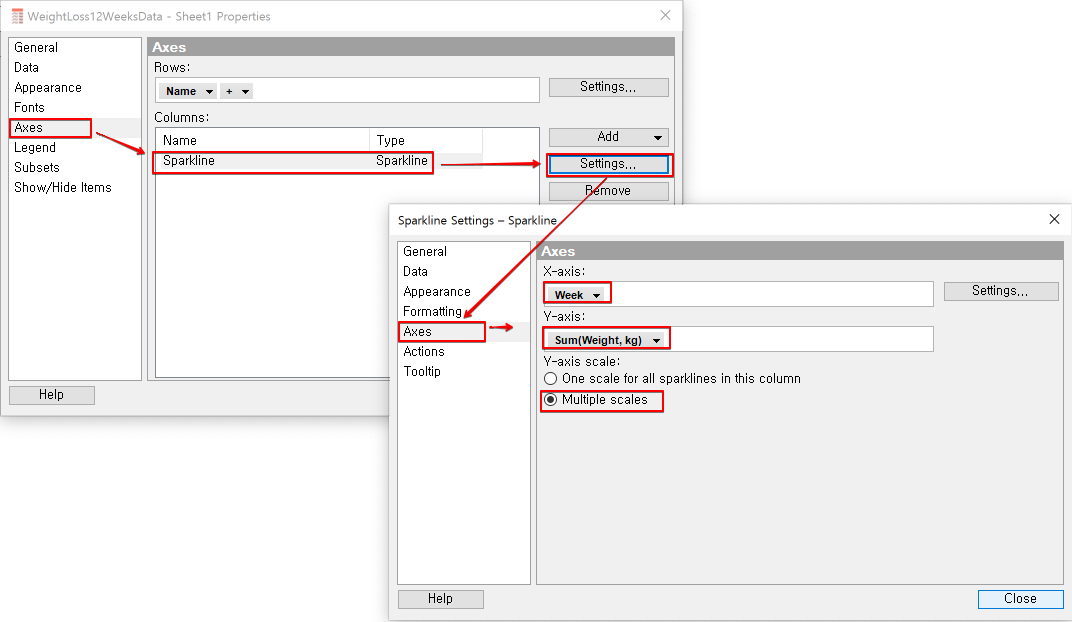
스파크라인은 라인차트와 같습니다. 따라서 Weight loss 트랜드가 모든 사람에 대해 12주기간 동안 표시 됩니다.
- Sparkline 의 Appearance 로 이동 합니다.
- 아래 그림과 같이 Starting point, End point 모두를 체크 하고, LIne width 를 2 로 설정하고 색상을 파란색 으로 설정 합니다.

9.5.4 계산된 컬럼 추가하기
- Sparkline 의 Properties(속성) 으로 이동 합니다.
- Axes 항목에서 Add 버튼을 클릭해서 Calulated Value 를 선택해 추가 합니다.
- Calculated value Setting 창에서 Values 항목에서 Calculate values using 항목을 Weight Loss, kg 로 선택하고 집계 함수를 Sum 으로 선택 합니다.
- Add Rule 을 클릭해 팝업창이 나오면, Rule type 을 Top 으로 선택하고, Value 를 2 로 설정한뒤, Color 를 노란색으로 설정 합니다.
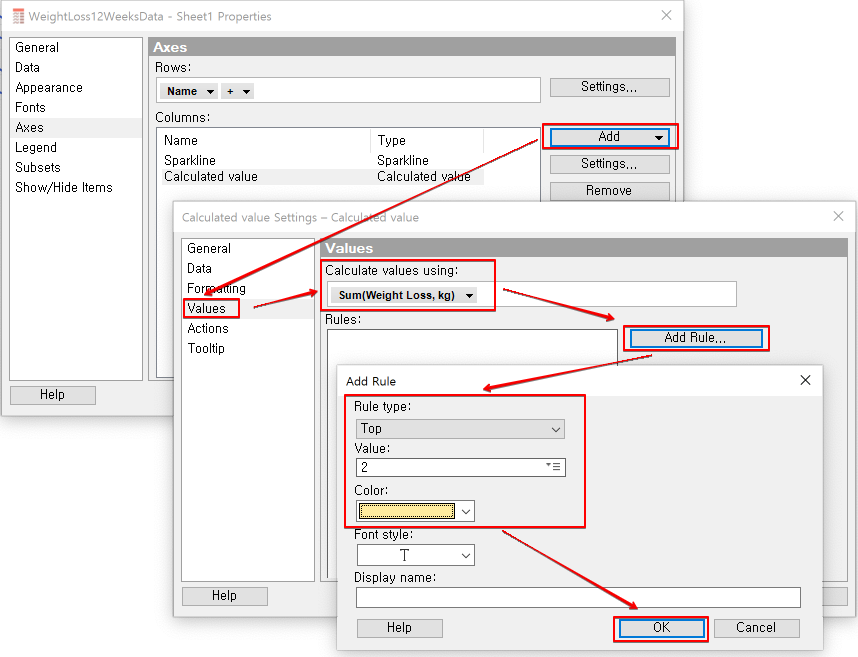
- 동일한 방법으로 Add Rule 을 클릭 해서 Rule type 을 Bottom 으로 선택하고, Value 를 2 로 입력합고, Color 를 붉은색으로 설정합니다.
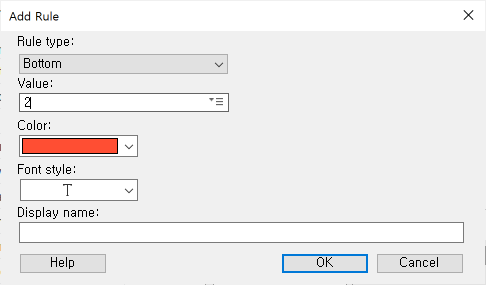
9.5.5 아이콘 컬럼 추가하기
- Properties(속성) 창에서 Axes 항목에 Add 버튼을 클릭해 ICON 을 선택해 추가 합니다.
- Icon Setting 창의 Icon 항목 에서 Calculate icons using 항목을 Weight Loss, kg 의 집계함수를 Sum을 선택 합니다.
- 이미 설정되어 있는 Default Rule 을 편집하기 위해 연필 버튼을 클릭합니다.
- 팝업창이 뜨면 Rule type 을 Top 으로 선택하고 Value 를 2 로 선택하고 , Color 를 연한 노랑으로 선택 합니다.
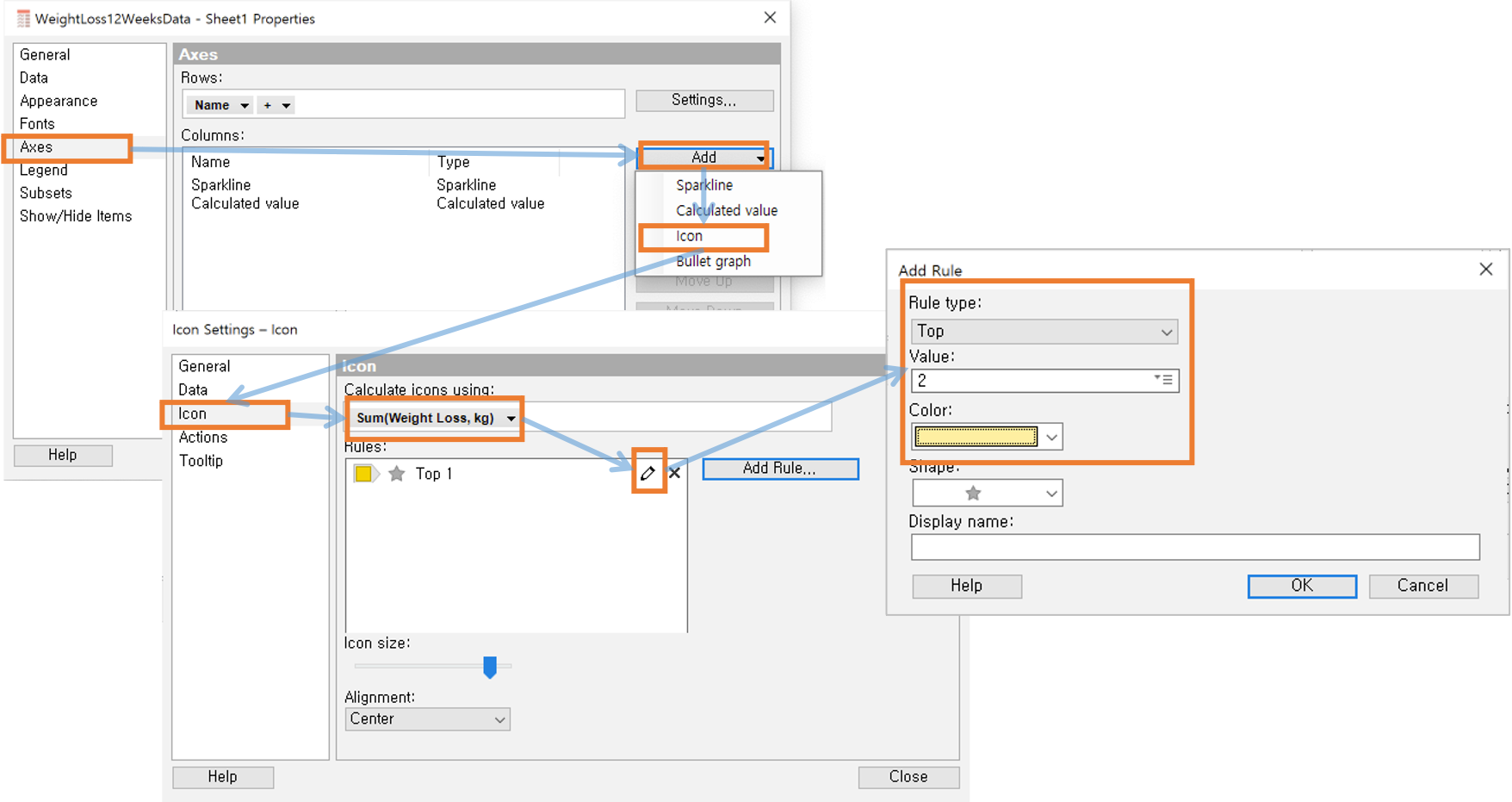
- Add Rule 을 클릭 합니다.
- Rule Type 을 Bottom 으로 설정하고 Value 를 2 로 설정 하고, Shape 에 X 마크를 선택 합니다.
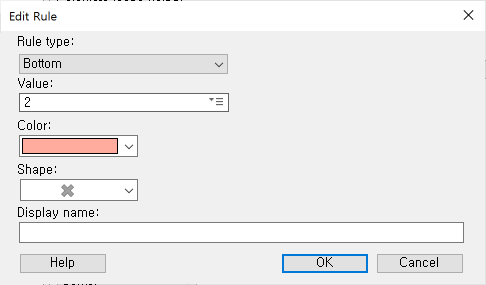
9.5.6 Bullet 그래프 추가하기
- Properties(속성) 창의 Axes 항목에서 Add 를 클릭하고 Bullet Graph 를 선택 합니다.
- Bullet graph Setting 창에서 Calulate values using 항목은 Weight Loss, kg 을 집계함수 Sum 으로 설정
- Calculate comparative values using 항목을 Weekly Goal, kg 로 설정 합니다.
- Color Range 항목에서 Show color rnage 를 체크 합니다.
- Add 버튼을 클릭해서 아래와 같이 3가지 생상을 조건과 함께 설정합니다.
Sum([Weekly Goal, kg]) * 0.75
Sum([Weekly Goal, kg]) * 1.25
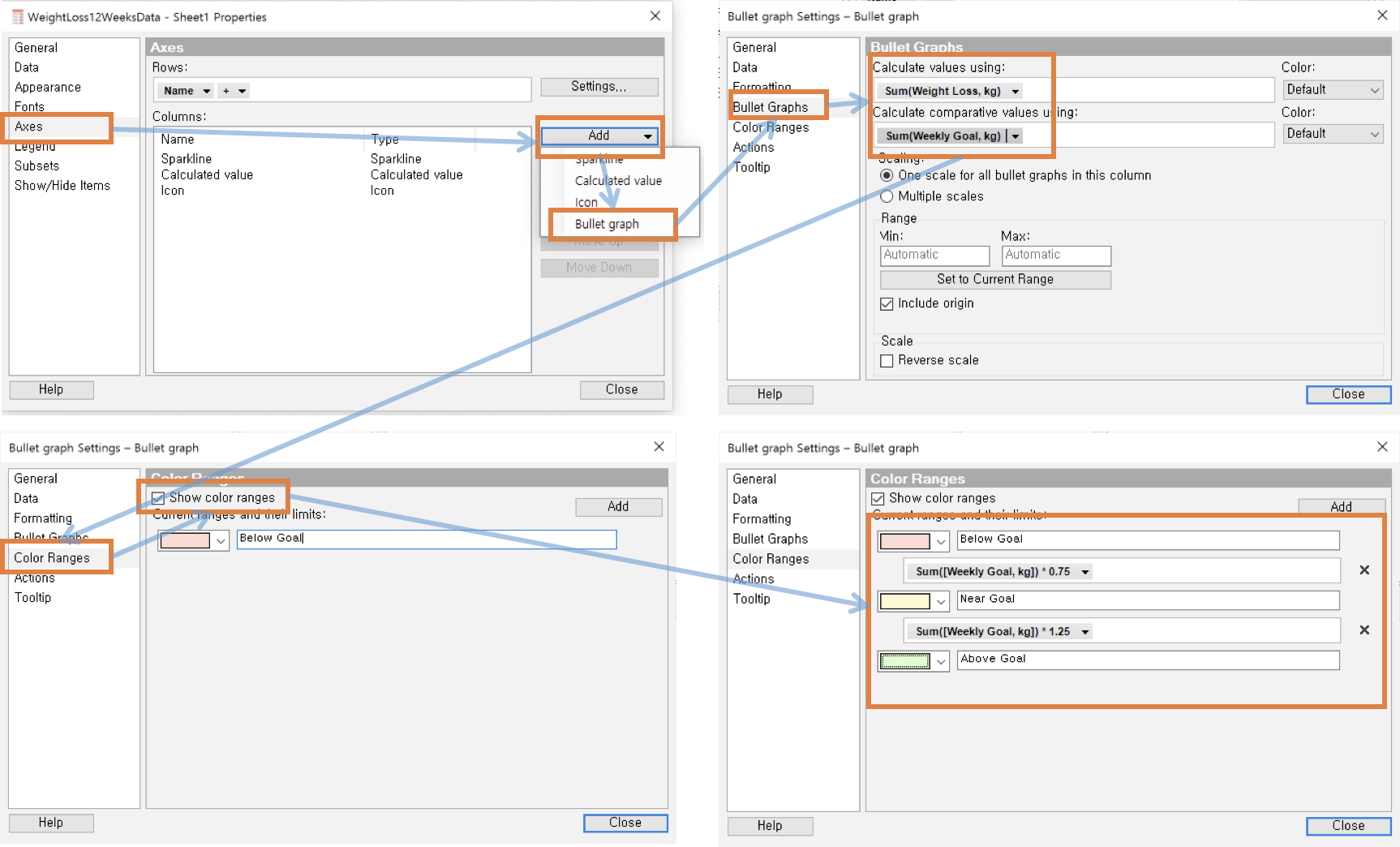
- 최종화면
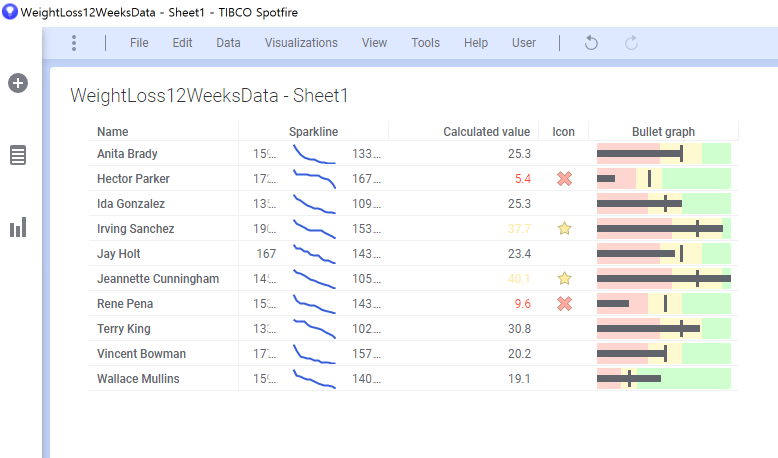
10. Property Control
10.1 축으로 Property 사용
10.1.1 데이터 로딩
- dataSet 폴더에서 flights.csv 파일을 로딩 합니다.
- 시각화 화면 에서 Line Chart 를 드래그 해서 시각화 영역에 Drop 합니다.
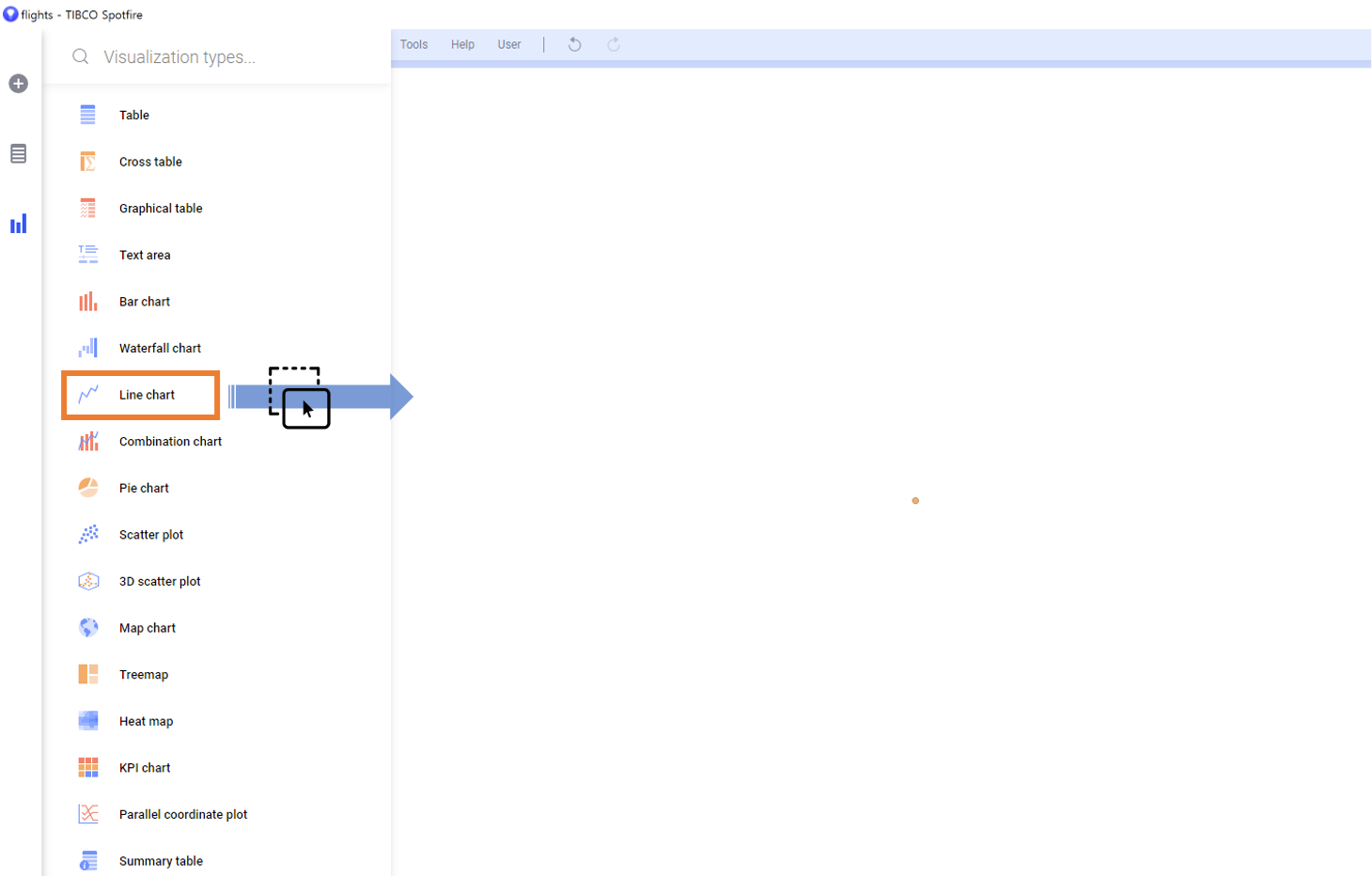
- File→Document Properties 를 클릭 합니다.
- Properties 탭에서 New 를 클릭하면 Property 편집창이 뜹니다.
- Property name 항목에 Page1X 라고 입력하고 **String **을 선택하고 OK 를 클릭 합니다.
- 다시 New 를 클릭하고 동일방법으로 Page1Y를 입력 하고 String 을 선택하고 OK 를 클릭합니다.
- 총 2개의 Document Property 를 만들어 습니다.
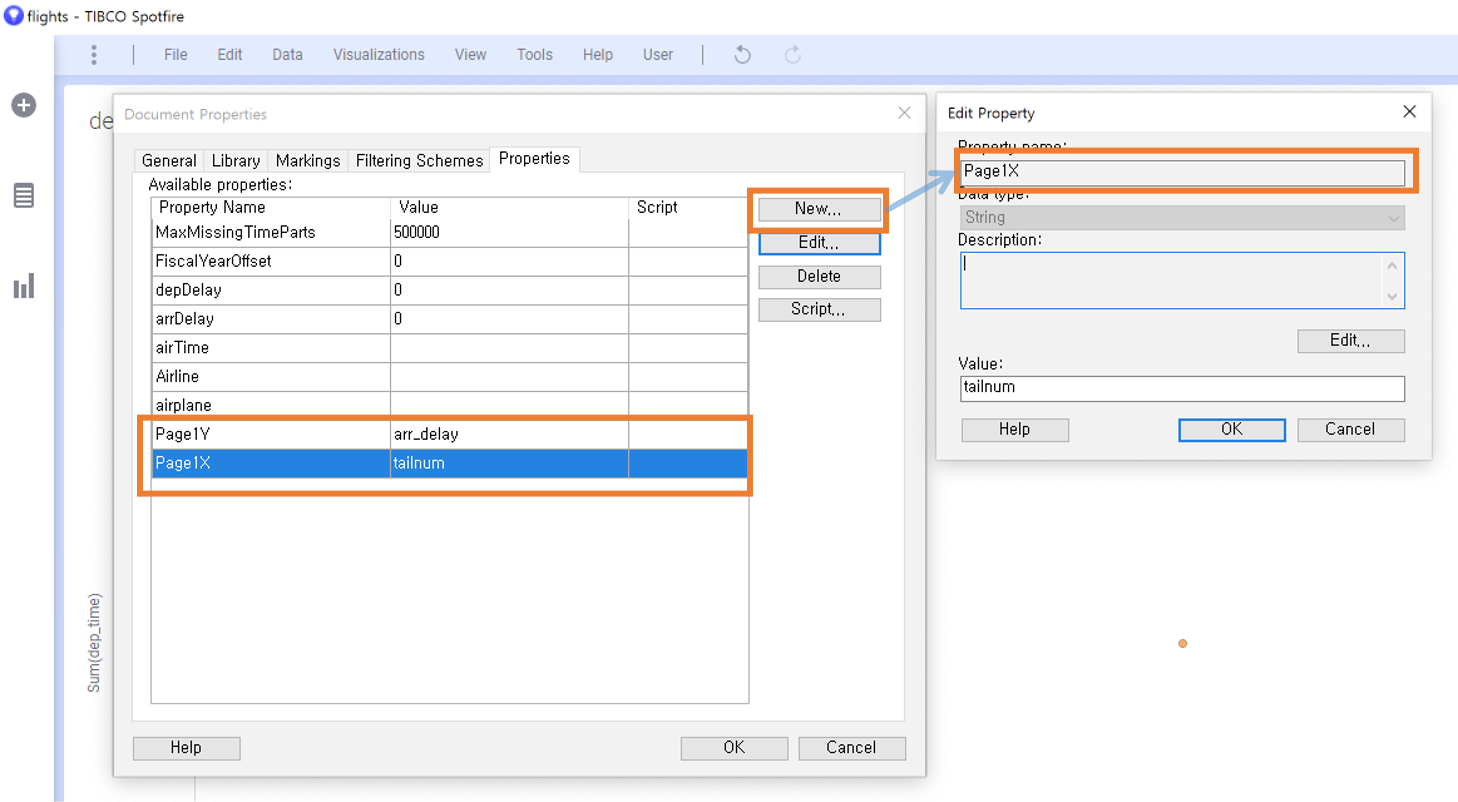
10.1.2 Text Area 생성
시각화 메뉴 에서 Text area 를 드래그 해서 시각화영역에 Drop 합니다.
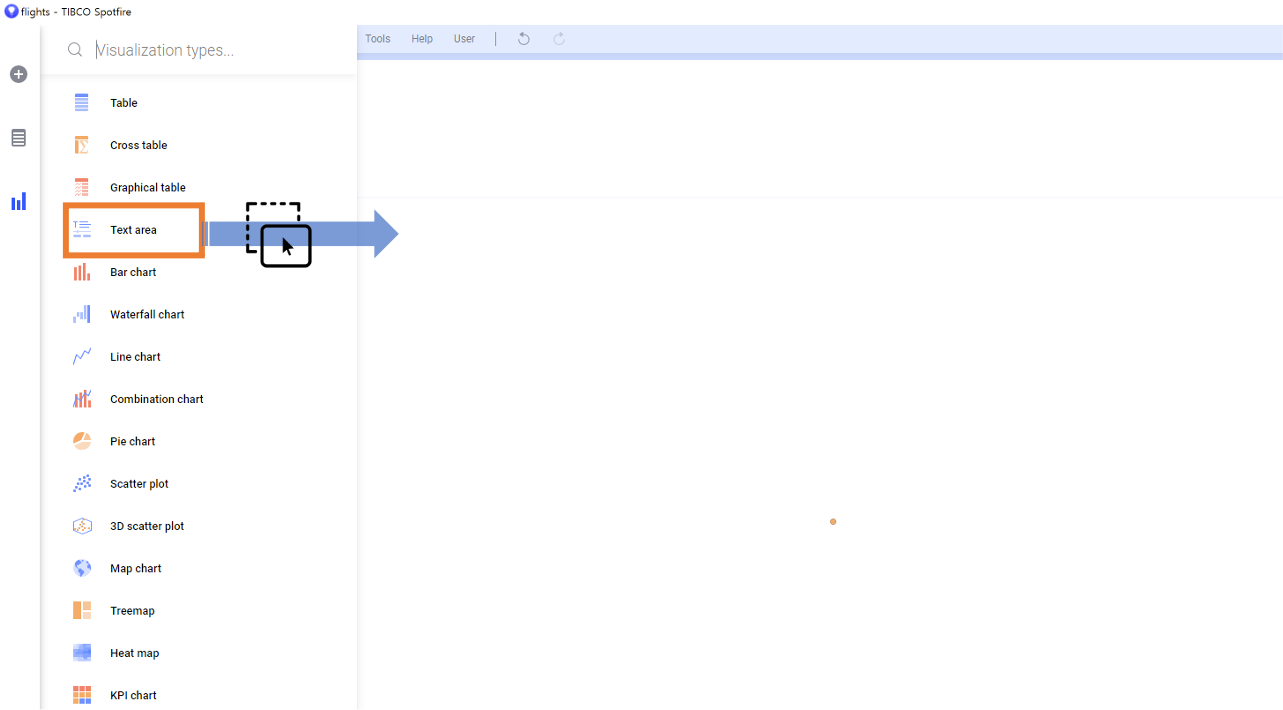
- 텍스트 영역의 오른쪽 상단에 편집버튼(연필모양) 을 클릭 합니다.
-
Insert Property Control 을 클릭 하고 Drop-Down List 를 클릭 합니다.
- Property Control 대화 상자가 나타나면, Document Properties 탭에서 Select property 항목에서 Page1Y 를 선택 합니다.
- Set Property value through 항목은 Column selection 으로 선택 합니다.
- Settings 에서 Select Columns 를 클릭 합니다.
- Select Columns 팝업창에서 New 를 클릭 합니다.
- New 를 클릭하고, 팝업창의 Property name 항목에 Page1Y 라고 동일하게 적어 줍니다.
- Data Type 은 Boolean 으로 하고 Default Value 는 TRUE 로 입력 합니다.
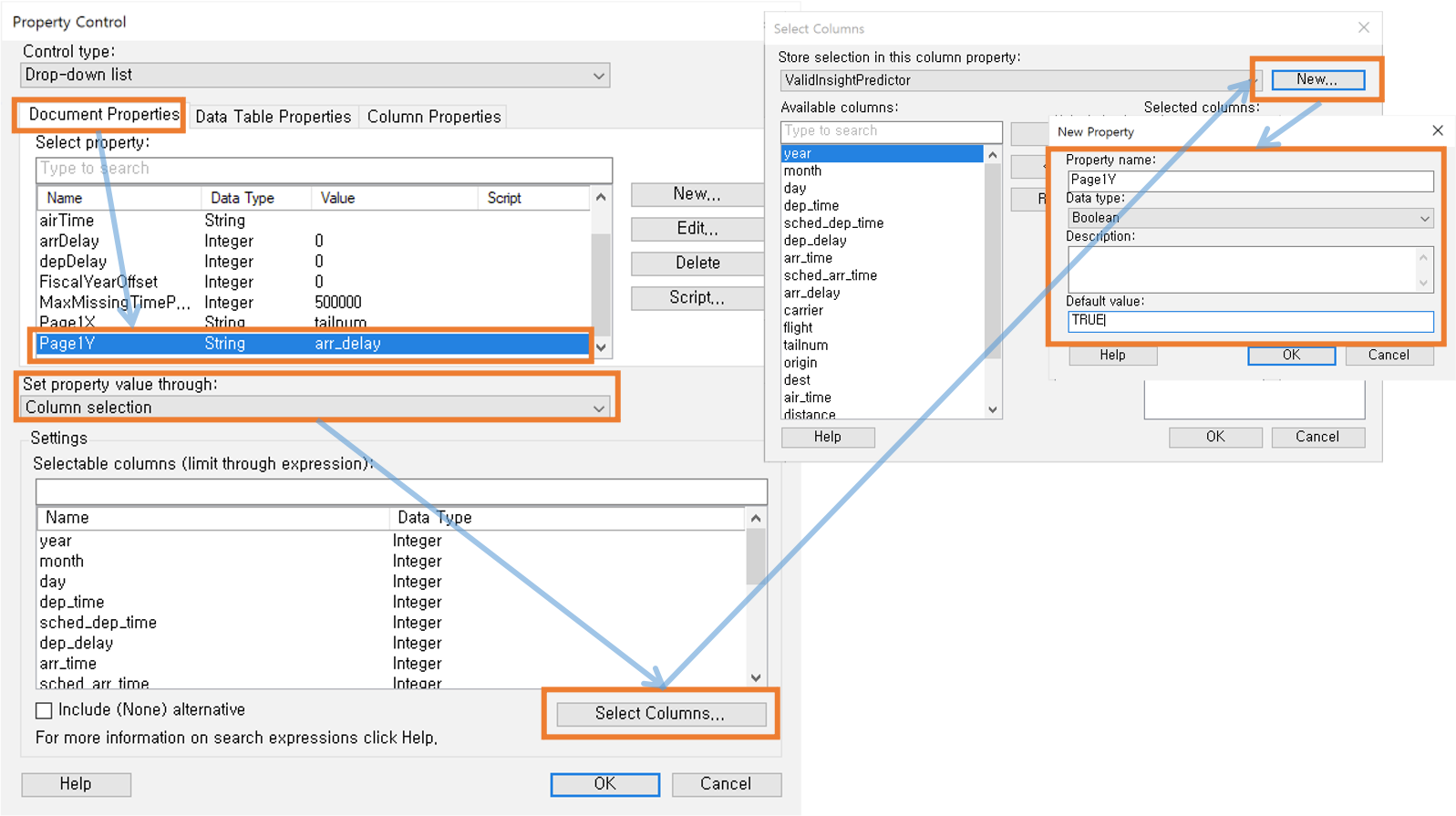
- Select Columns ** 창에서 모든 변수를 제거하고 **dep_dealy, arr_time , arr_delay 3개만 선택 합니다
- page1X 도 위와 동일한 방법으로 설정 하되, month, day,carrier, tailnum 4개만 선택 합니다.
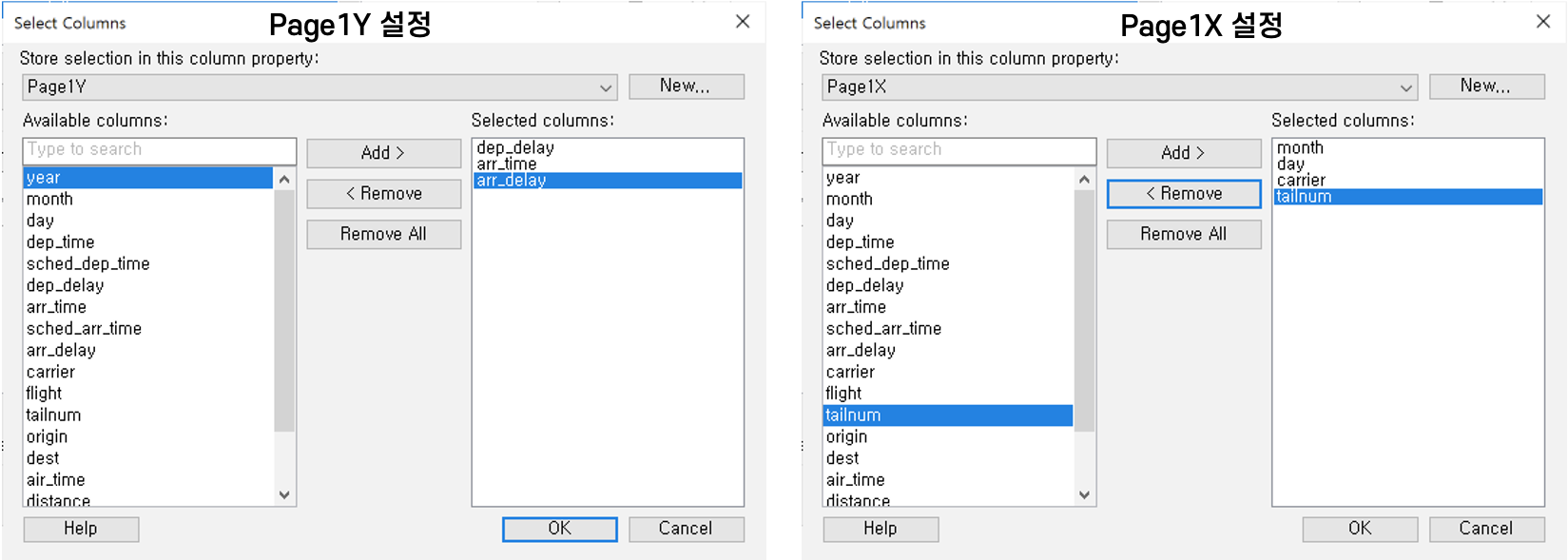
- 텍스트 박스 결과
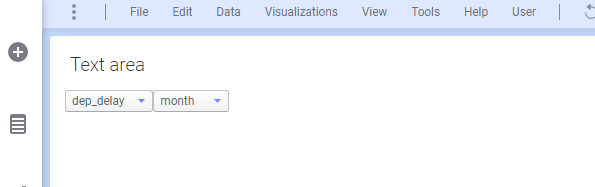
10.1.3 축에 property 설정
- Y축 과 X축 에 오른쪽 마우스 버튼을 클릭한뒤, set from Property 를 클릭 해서 각각의 Document Property 를 설정해줍니다.
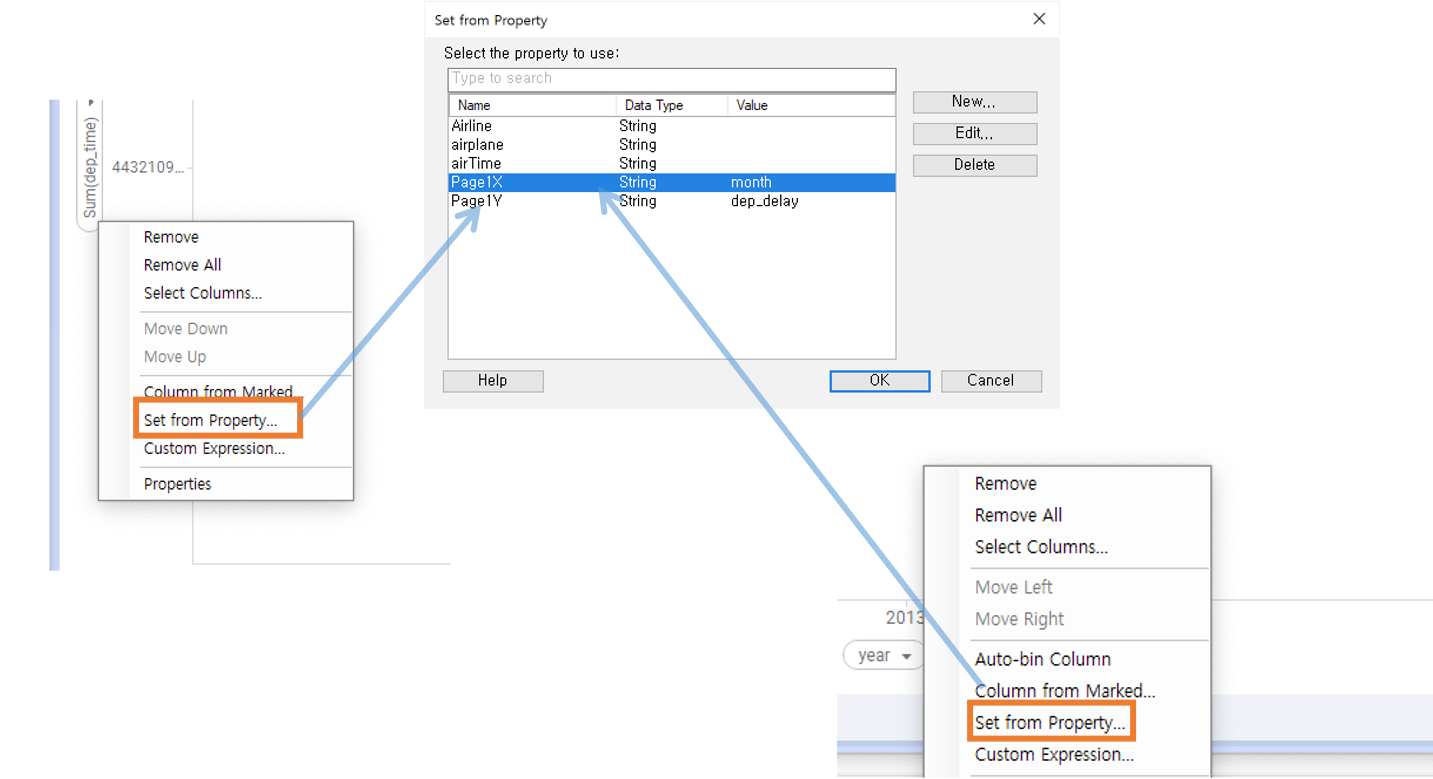
- 최종화면
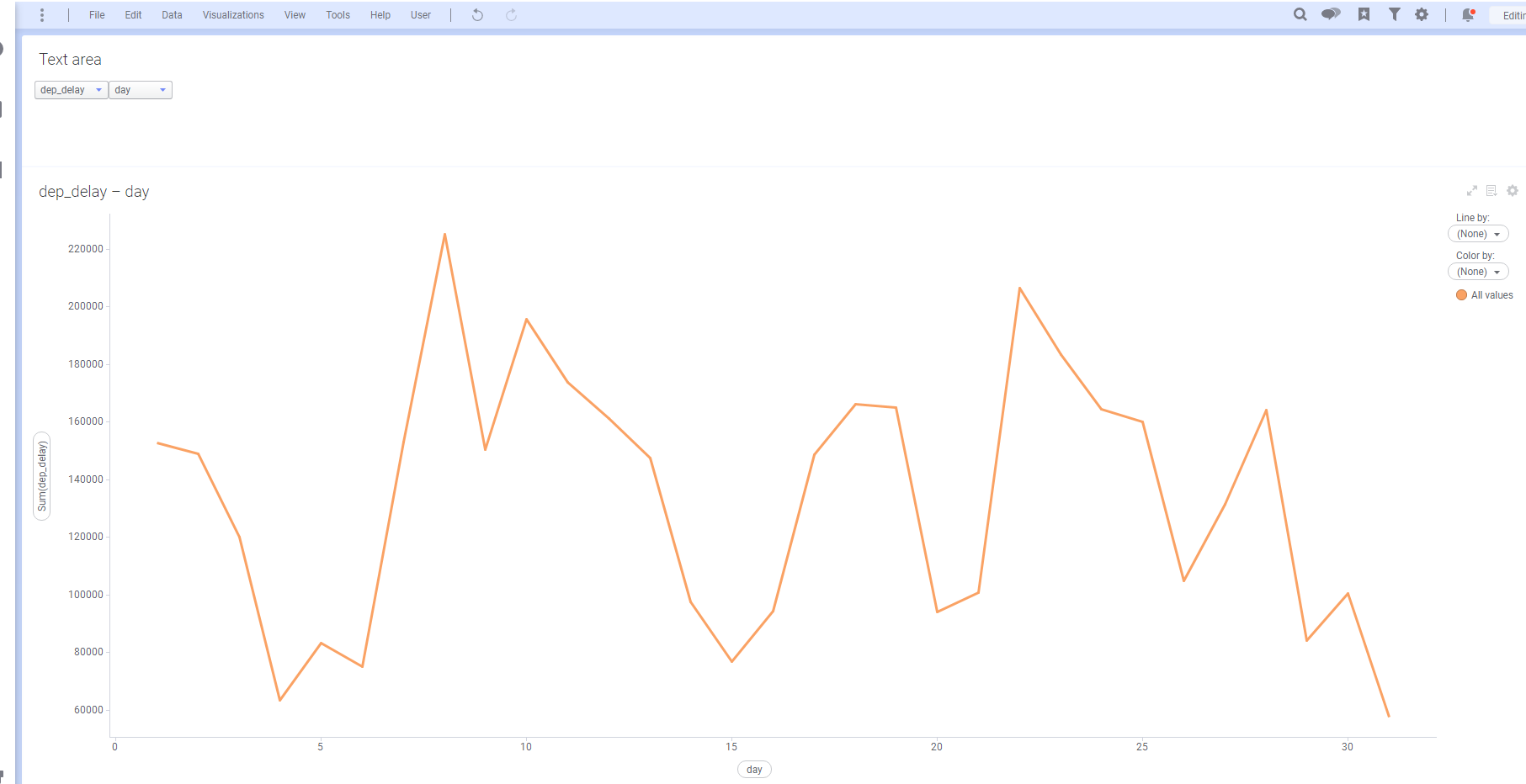
10.2 Text 표현식 으로 Property 사용
10.2.1 데이터 로딩
dataSet 폴더에서 OfficeSupplies.txt 파일을 로딩 합니다.
10.2.2 Bar Chart 그리기
- 아래와 같이 Bar Chart 를 그립니다.
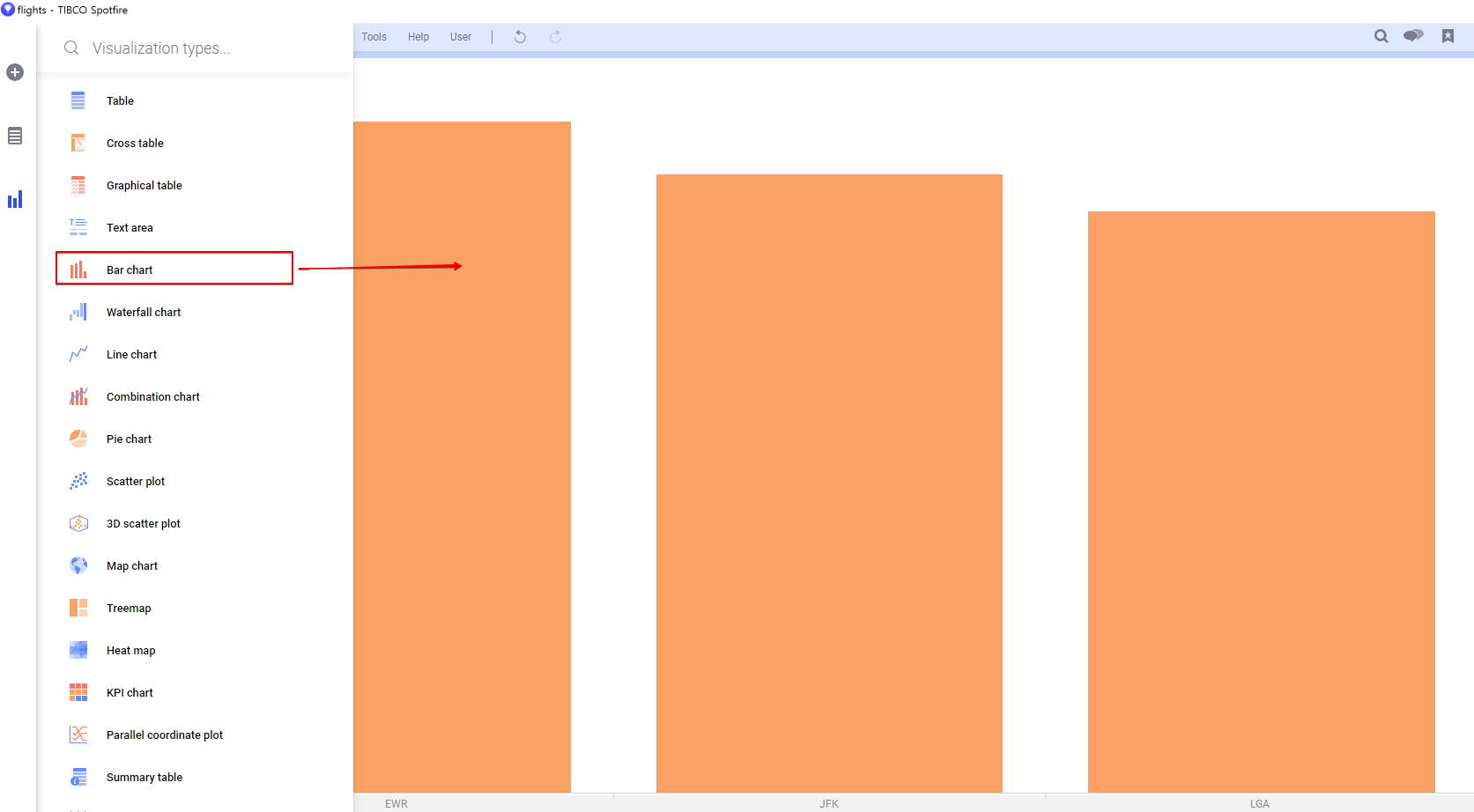
10.2.3 Text 영역 설정
-
Text 편집(연필모양) 을 누르고, 기존에 있던 텍스트 영역에 한칸을 내려 Insert Property Control 을 클릭해서 Drop-Down List 를 하나 더 만듭니다.
-
Drop-Down List 를 더블클릭 하면 아래와 같이 Property Control 에서 Document Properties 탭에 New 를 클릭하여 새로운 Document Property 로 Property Name 을 Value Axes 라고 하고 Data Type 을 String 으로 해서 만듭니다.
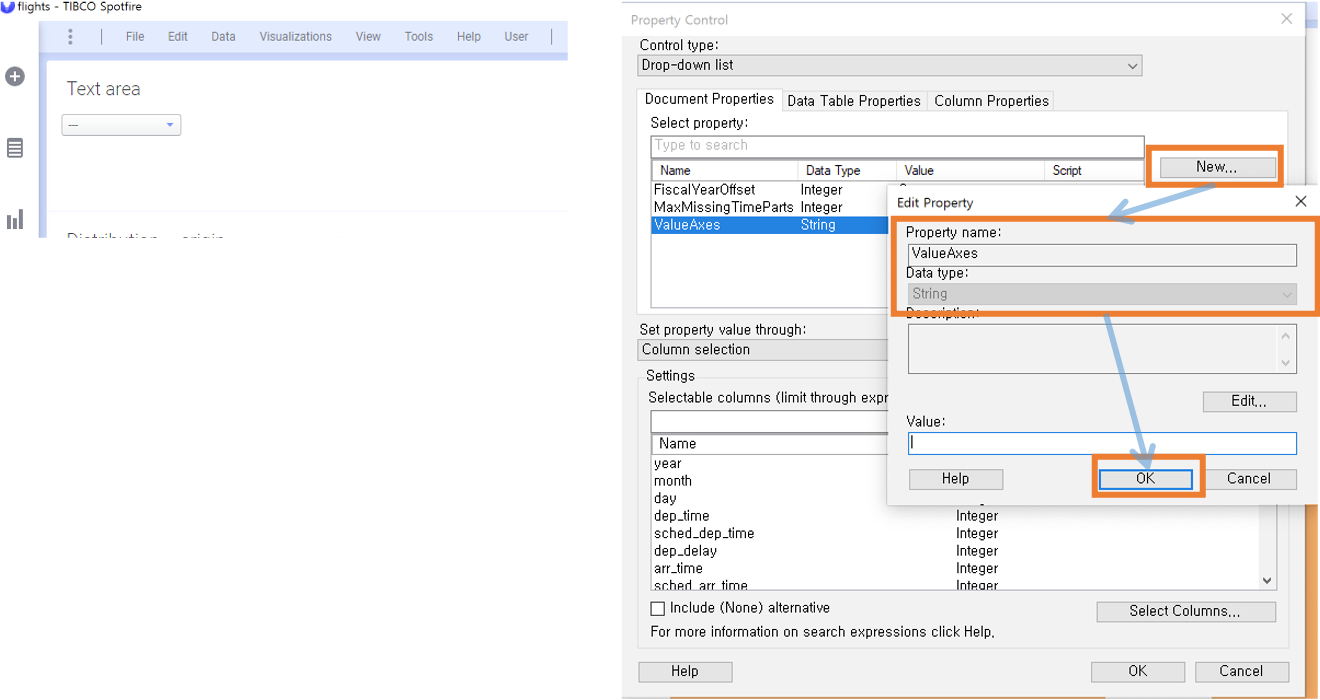
- 동일한 Property Control 에서 Set property value through 를 Expression 으로 선택 하고 Add 를 클릭해서 아래와 같이 2가지의 Setting 을 추가 합니다.
- Text 영역을 저장 합니다.
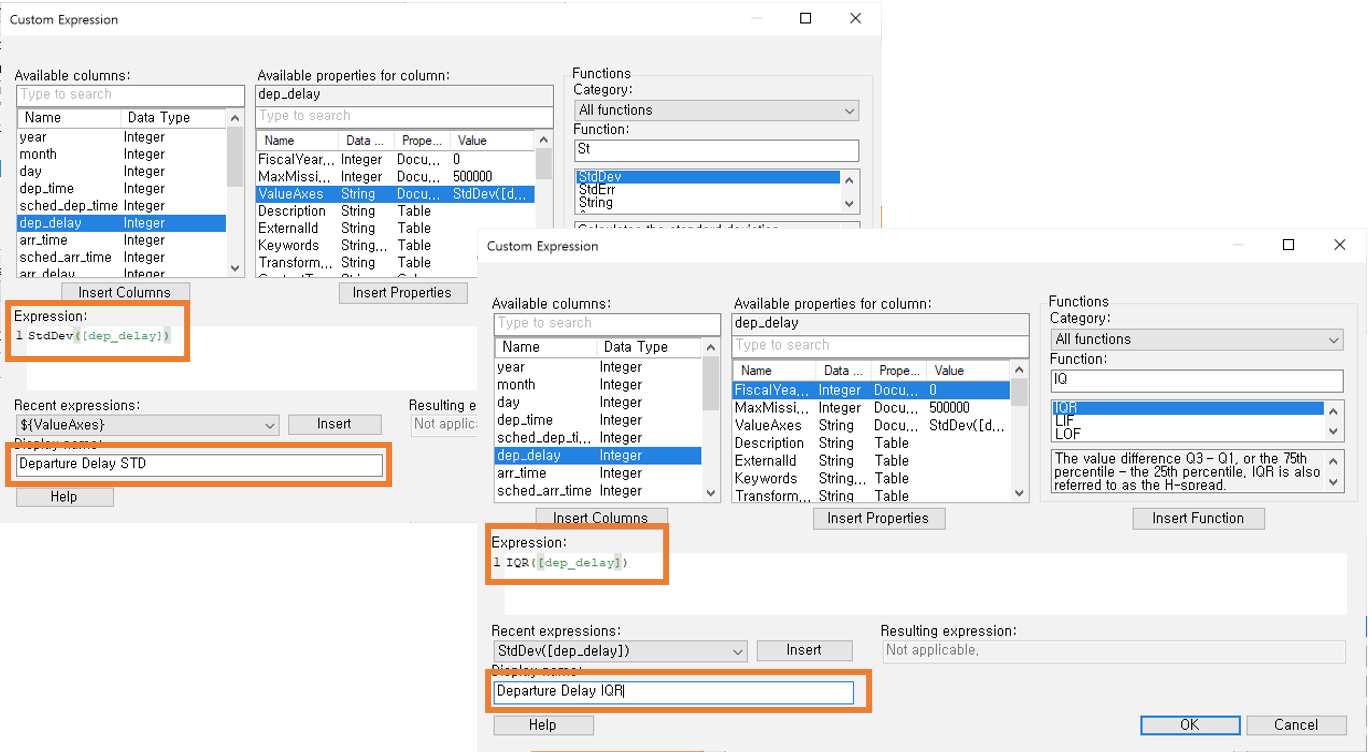
- 최종 추가 모습
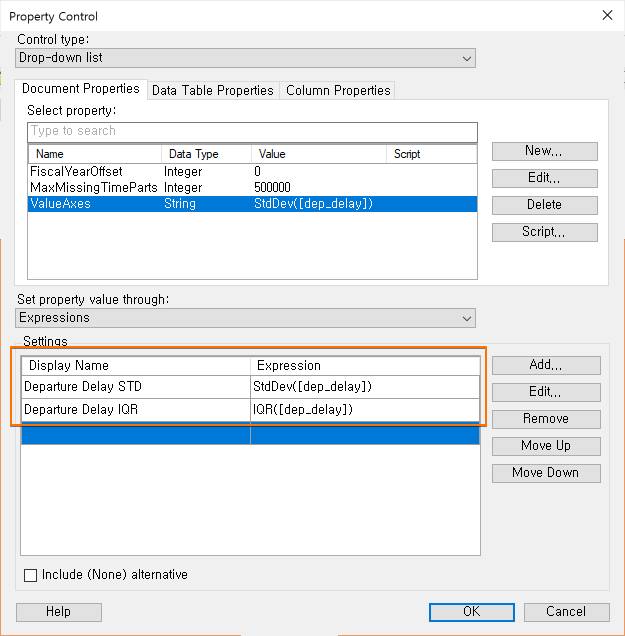
10.2.5 Expression 으로 Property 설정
- Y축 에 ** Custom Expression** 을 클릭하게 되면 Custom Expression 창이 뜹니다.
- 원래 있던 표현식을 지우고 Available properties for column 항목에서 ValueAxes 를 스크롤 다운해서 선택 한다음 Insert Properties 를 클릭 하면 자동으로 값이 들어 갑니다.
- Expression 을 복사해서 Display name 에도 동일한 표현식을 넣어 줍니다.

- 최종 모습
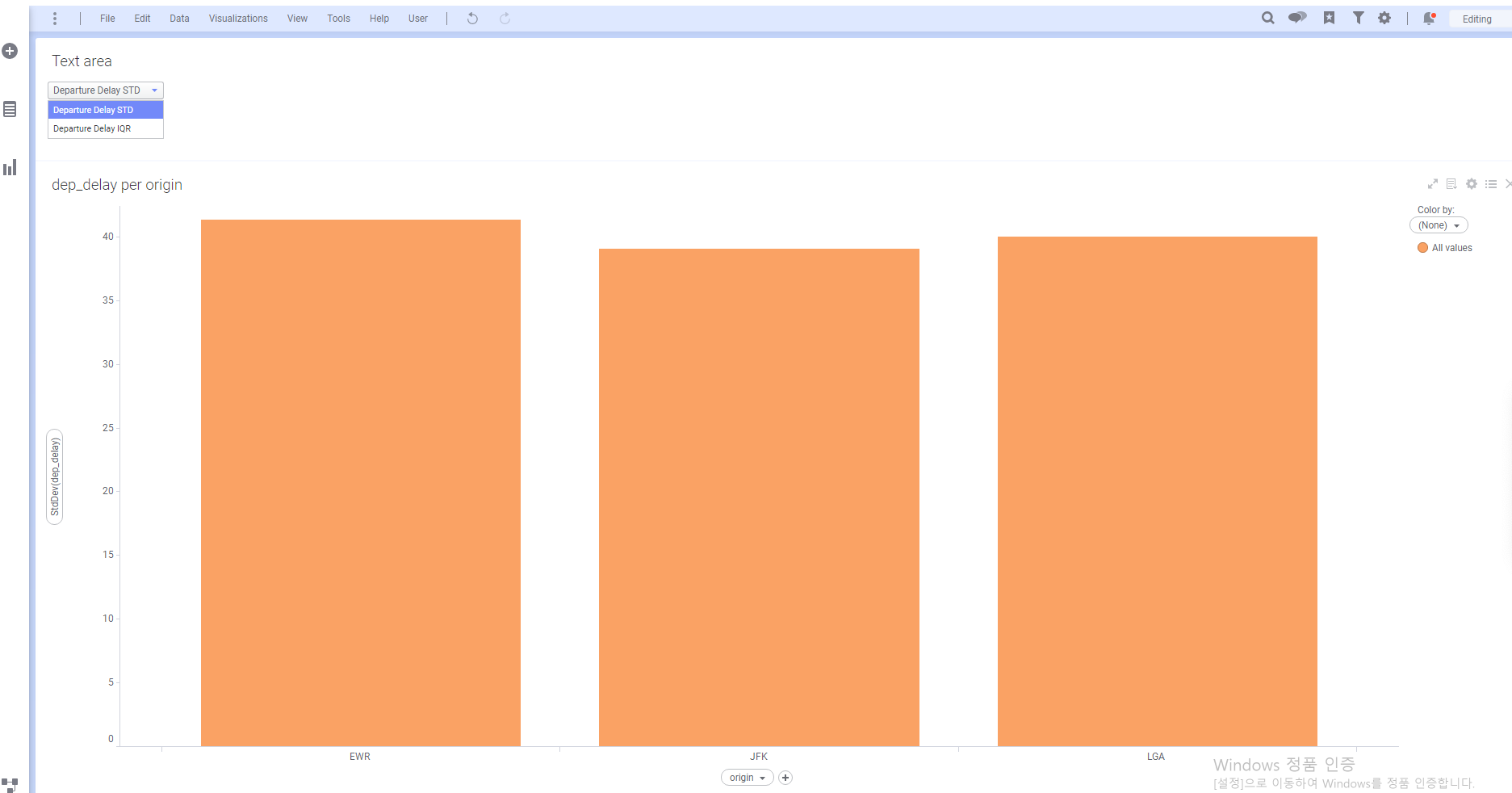
10.3 Value 로 Property 사용
10.3.1 새로운 페이지 추가
- 새로운 페이지를 만들고 , 테이블 차트 를 추가 합니다.
- 출발 지연율에 대한 기준을 5분으로 설정 하고 5분이 넘으면 위반 5분 이하면
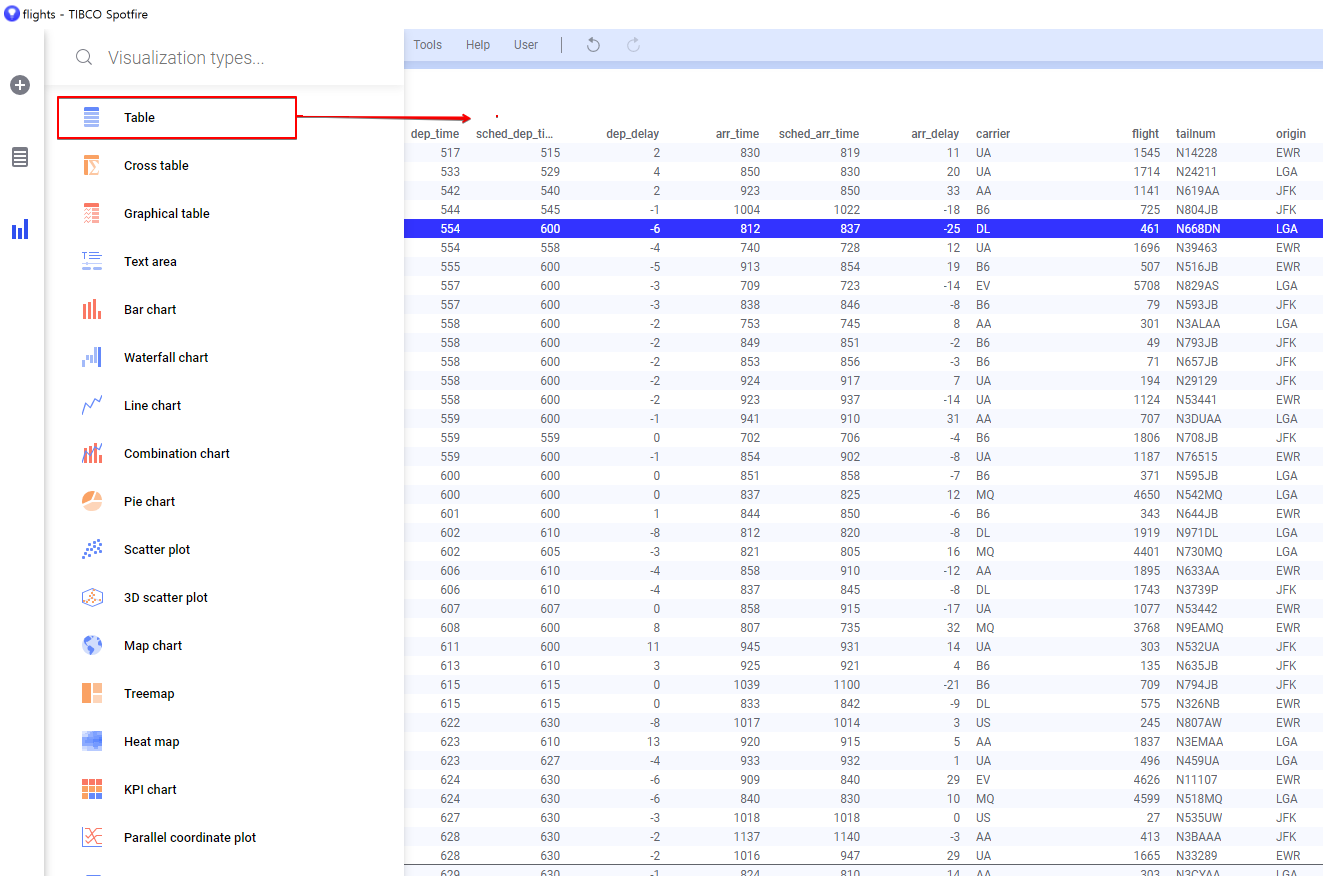
10.3.2 테이블 차트의 컬럼 속성을 자동으로 변경
- 테이블 차트에서 Properties(속성) 으로 이동하고 Columns 항목을 선택 한 다음 Selected columns 에서 모든 변수를 Remove ALL 을 클릭해서 제거 합니다.
- flight, dep_dealy, tailnum, carrier 만 추가 해줍니다.
- 하단에 있는 Add new columns automatically 를 체크 합니다.
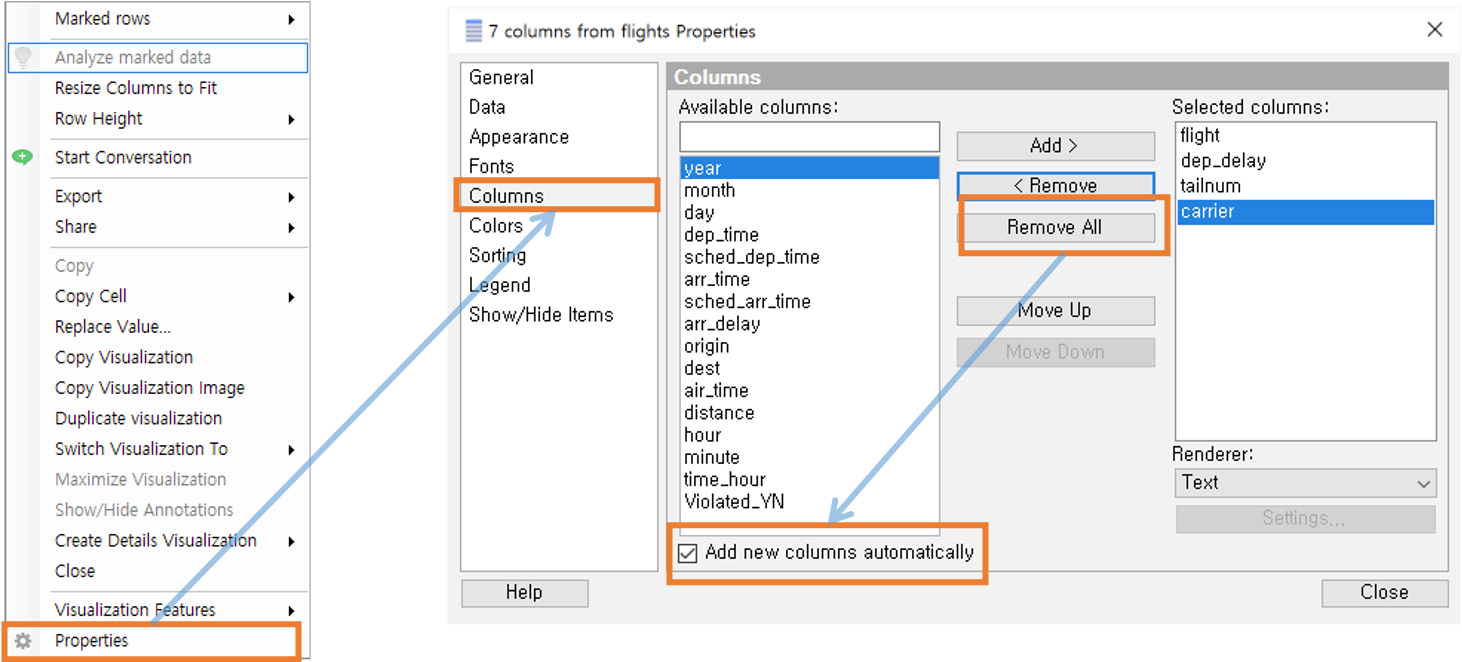
10.3.3 Text Area 추가 및 설정
- Text 영역을 추가 해줍니다.
- 추가한 Text 영역에 Insert Property Control 을 클릭해서 Slide Bar 를 추가해 줍니다.
- Property Control 창에서 New 를 클릭해서 Property name 에 DepDelayViolated 를 입력하고 Data Type 을 Integer 으로 선택 하고, **Value 를 **5** 로 설정한 뒤 OK
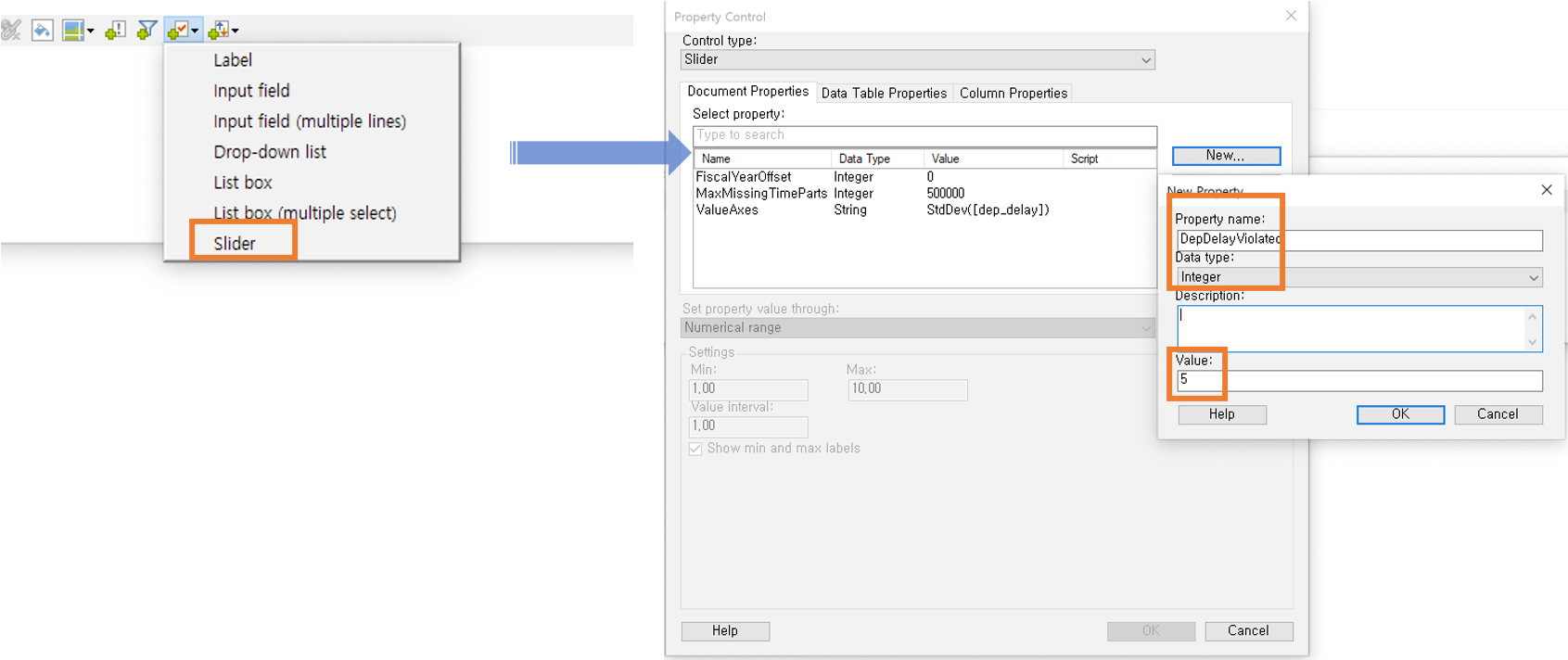
- 동일한 Property Control 에서 DepDelayViolated 범위를 아래와 같이 지정 합니다.
- Set property value through 항목에서 Numerical range 를 선택합니다.
- Min : 1, Max: 20, Value Interval: 1 로 설정하고 Show min and max labels 를 체크 합니다.
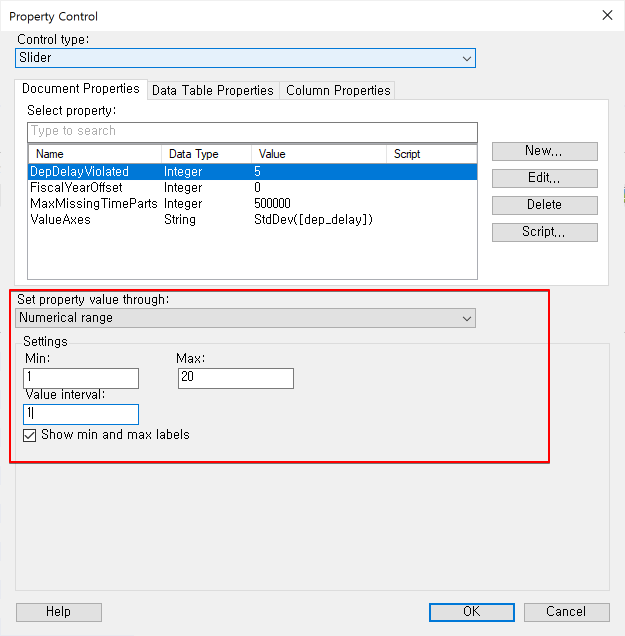
10.3.4 Calculated Column 추가
- Data→Add Calulated Column 을 클릭 합니다.
- Available properties for column 항목에서 DepDelayViolated 를 찾아 Insert as Value 로 표현식에 입력 합니다.
- 표현식은 아래와 같습니다.
if(([dep_delay] -DocumentProperty("DepDelayViolated") > 0), "Violated", "Passed")
- Column name 은 Violoated 로 입력 합니다.
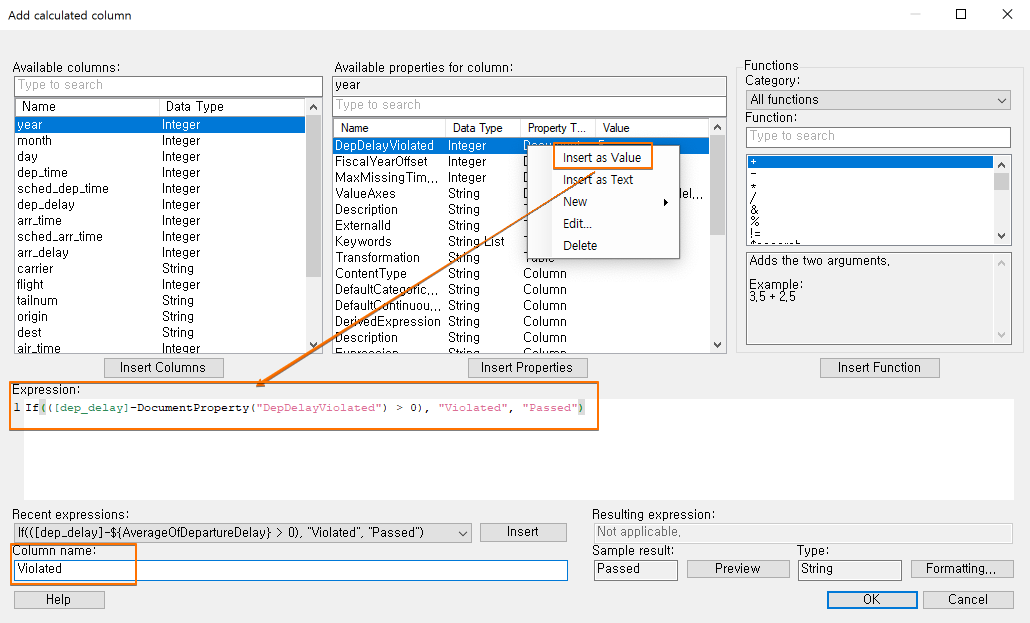
- 최종 화면
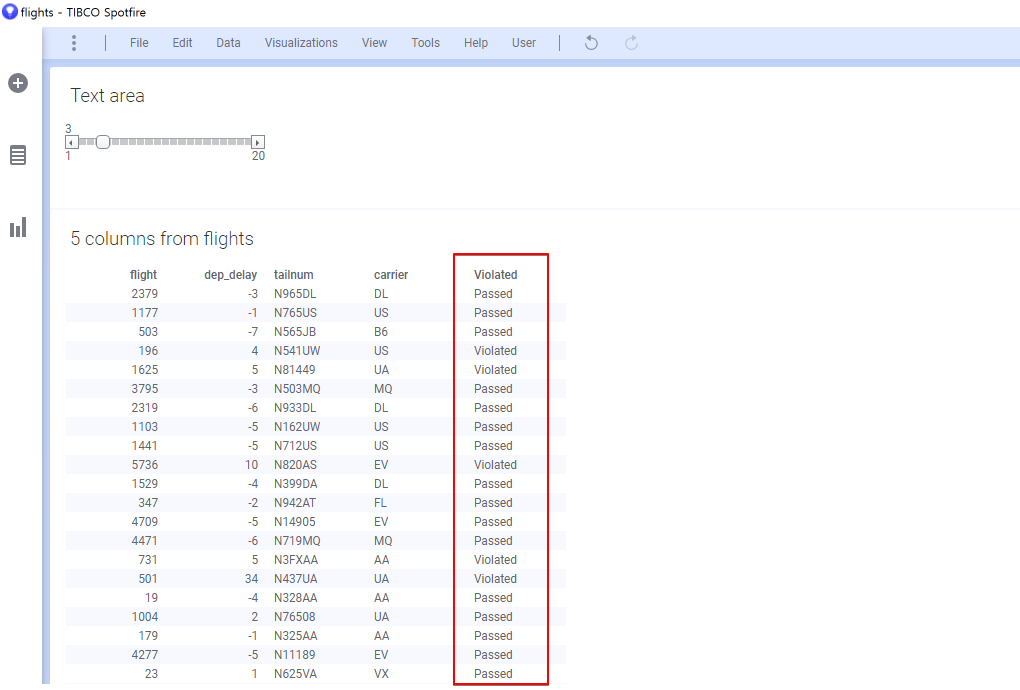
11. 머신러닝
12. Data Function with R
12.1 Data Function 만들기
12.1.1 Data Functio 등록 하기
-
Tools 의 Register data functions 을 클릭 하고 , Name 을 KMeansClustering 이라 고 입력 합니다.
-
Type 을 Drop-Down List 에서 R script - TIBCO Enterprise Runtime for R 을 선택 합니다.
-
설명란에 **나의 첫번째 데이터 함수 ** 라고 입력 합니다.
-
Script 입력 창에 아래와 같이 입력 합니다.
cl <- kmeans(data.frame(x,y), k) cl.cluster <- data.frame(cluster = cl$cluster) cl.centers <- data.frame(cluster=1:k, cl$centers, size=cl$size)
12.1.2 Input 파라메터 설정 하기
- Input Parameters 탭을 클릭 합니다.
- Add 를 클릭하고 Input parameter name 을 x 로 입력 합니다.
- Display name 을 x - axis value 입력 합니다.
- Type 은 Column 을 선택 합니다.
- Allowed data types 에 Integer, Real, SingleReal, Currency 4개를 체크 한뒤 OK 를 클릭 합니다.
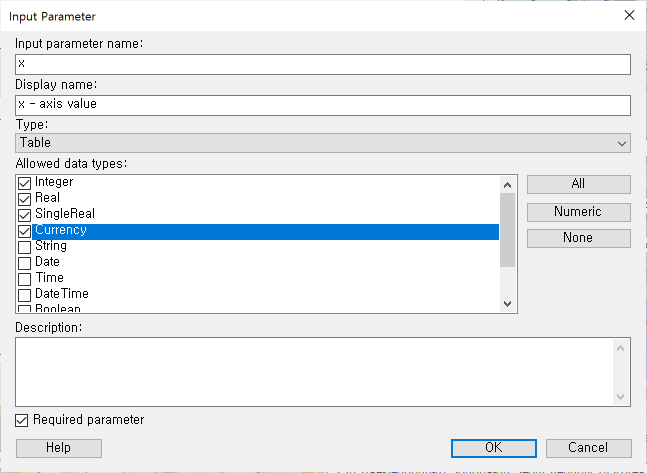
- 다시 Script 탭으로 이동 합니다.
- y 변수를 하이라이트 해서 오른쪽 마우스를 클릭 해서 Input Parameter 를 클릭 합니다.
- Input Parameter name 에 y 를 입력 합니다.
- Display name 에는 y - axis values 라고 입력 합니다.
- type 은 Column 으로 하고 Allowed data types 는 Integer, Real, SingleReal, Currency 를 체크 한뒤 OK 를 클릭 합니다.
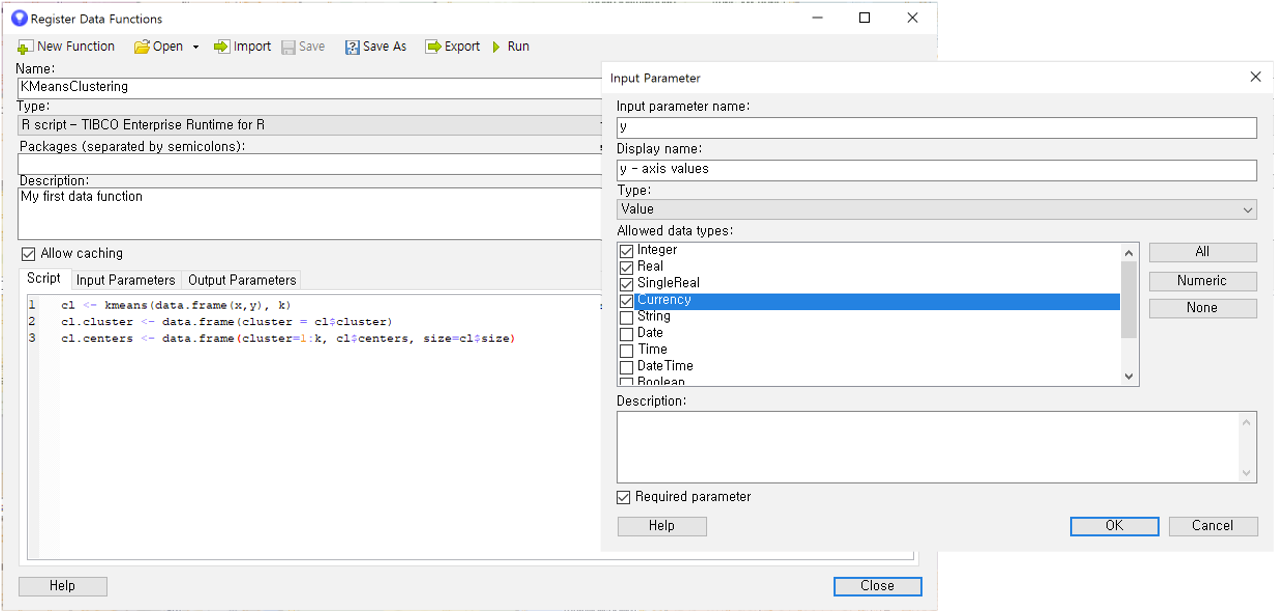
- 동일한 방법으로 변수 k 에대해서 아래와 같이 실행 합니다.
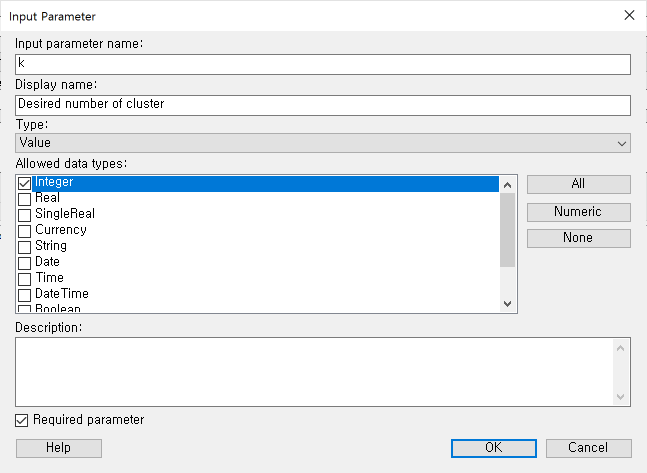
- Input Parameter 탭에서 최종적으로 아래와 같이 보입니다.
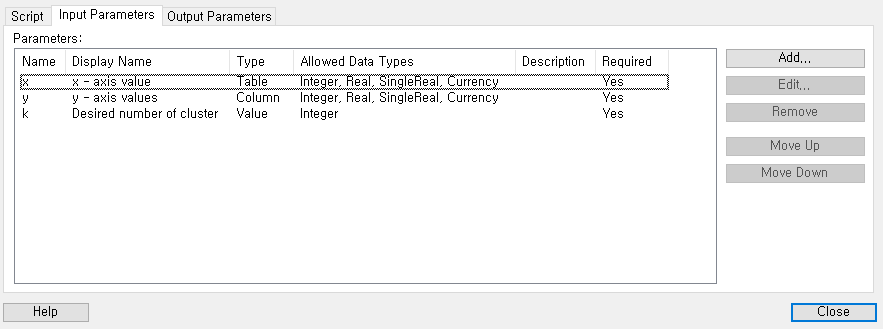
12.1.3 Ouput 파라메터 설정
- Output parameter 탭을 선택 하고, Add 버튼을 클릭 합니다.
- Result parameter name 을 cl.cluster 로 입력 합니다.
- Display name 을 Cluster assignments 로 입력 합니다.
- Description 에 데이터 포인트에 대한 클러스터 할당 결과 로 입력 하고, OK 클릭 합니다.
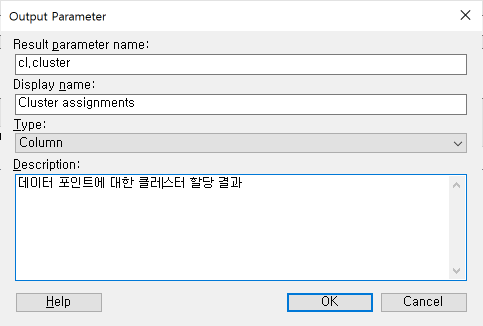
- Add 를 클릭 해서 신규 Output parameter 를 추가 합니다.
- Result parameter name 을 cl.centers 라고 입력 합니다.
- Display name 을 Cluster centers 로 입력합니다.
- Description 에는 클러스터의 크기 및 클러스터의 좌표 라고 입력 합니다.
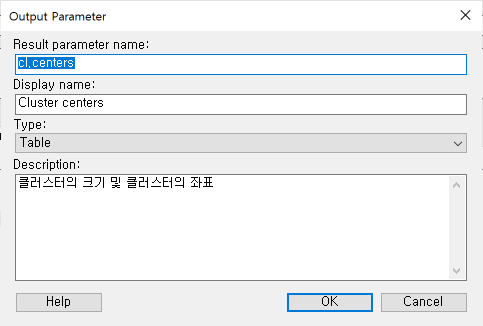
- Output 파라메터 부분은 최종적으로 아래와 같습니다.
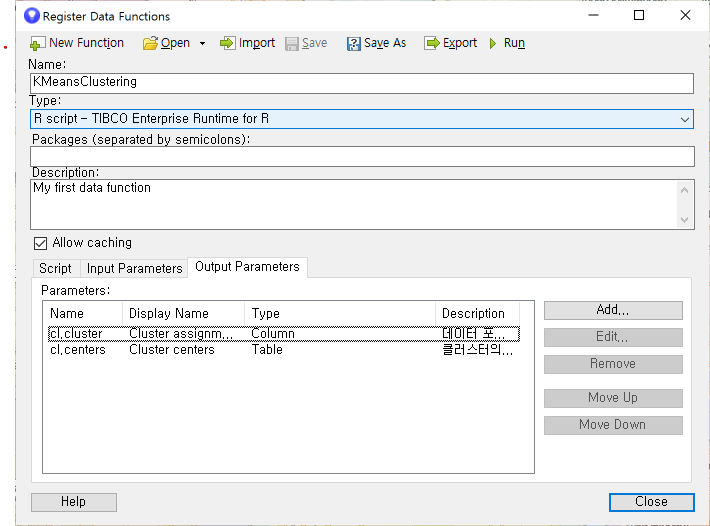
12.1.4 Data Function 저장하기
- Save as 를 클릭 합니다.
- Name 을 KMeansClustering 으로 저장 합니다.
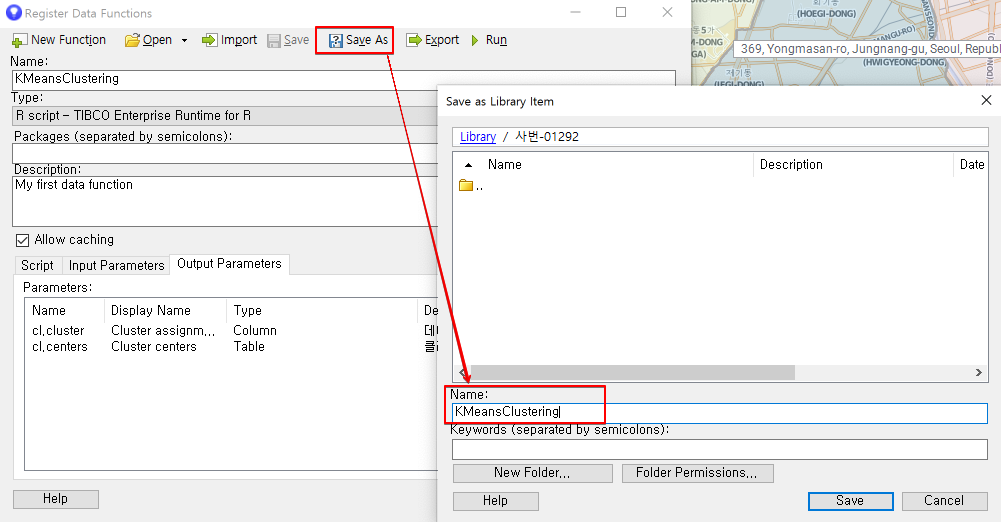
12.2 Data Function 실행 하기
12.2.1 Dxp 불러오기
- dataSet 폴더에 Lab_W.dxp 파일을 로딩 합니다.
- 로딩이 완료 되면 아래와 같이 Scatter Plot 이 보이게 됩니다.
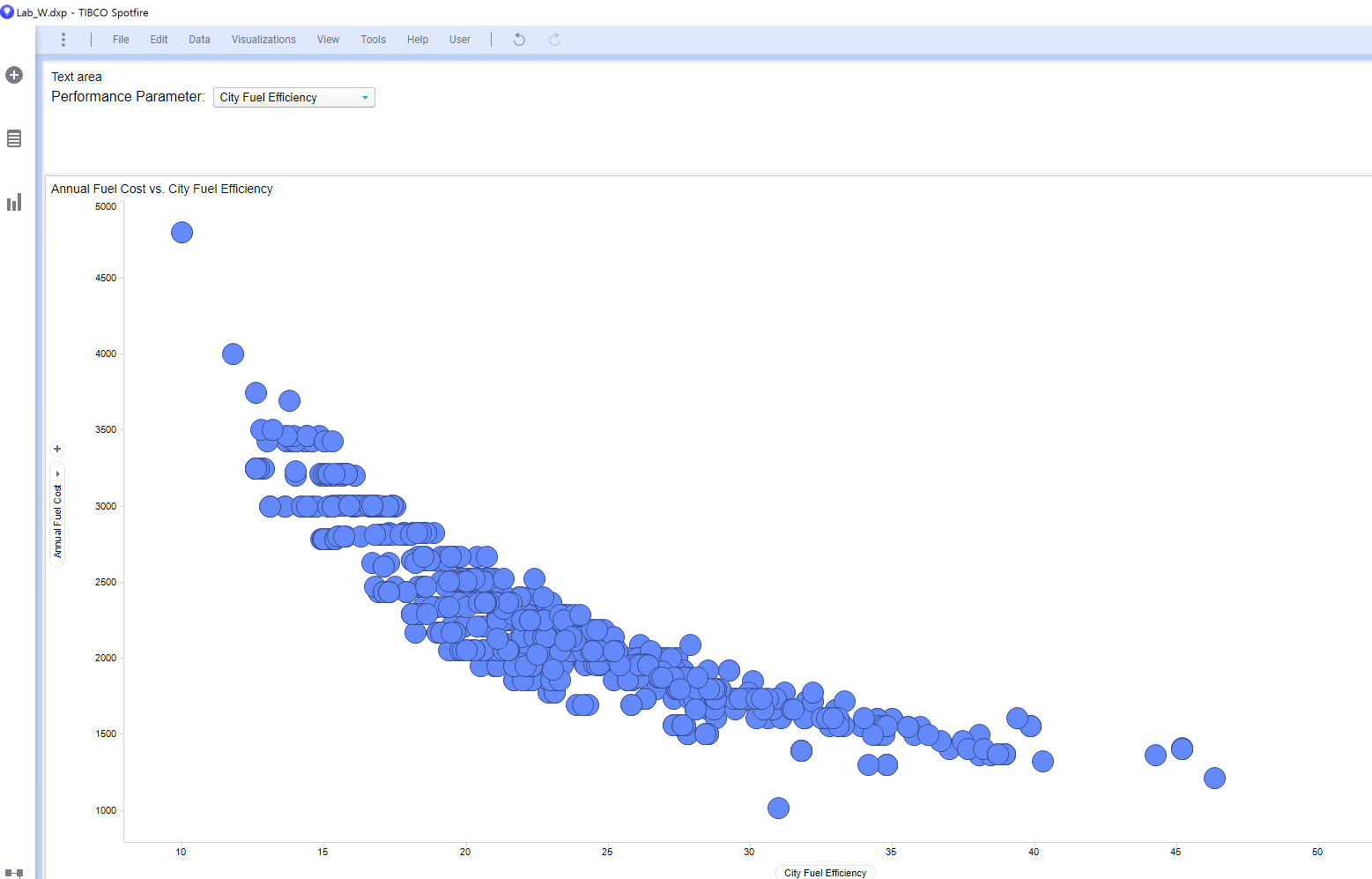
12.2.2 라이브러리로 부터 Data Function 불러오기
- 메뉴 Data →Data function properties 를 클릭 합니다.
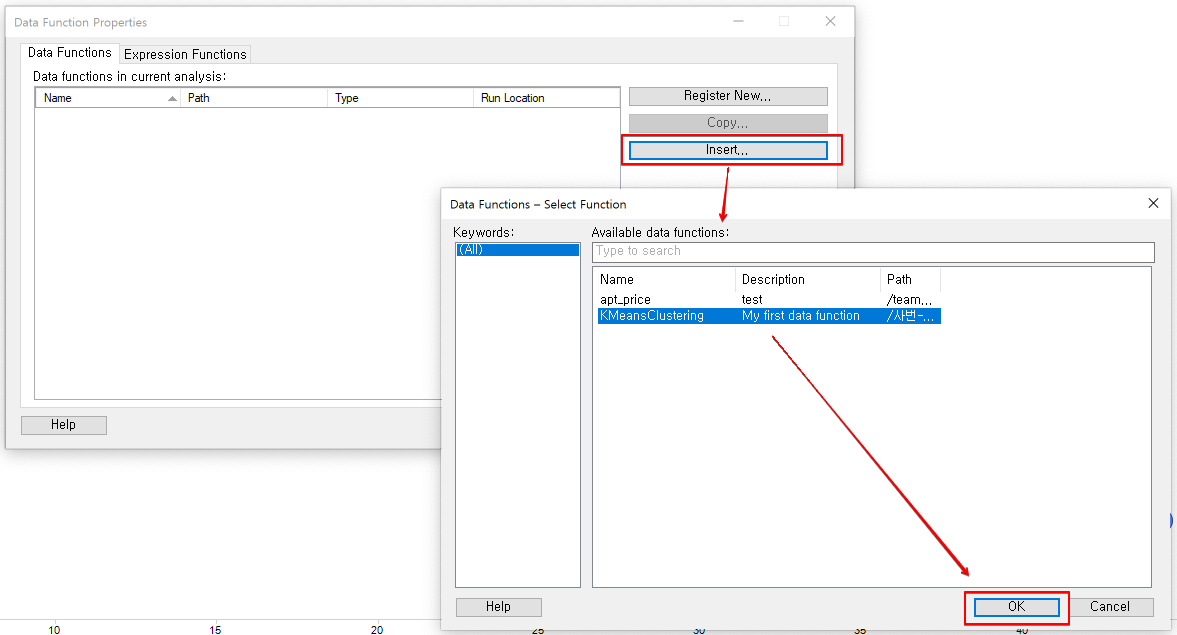
12.2.3 Input 파라메터 편집
- Input 탭 에서 x - axis value 를 마우스로 선택 합니다.
- nput handler 섹션에서 Column 을 선택 합니다.
- 라디오 버튼에 Columns 가 선택 되어 있으며, Select Columns 를 클릭해서 변수 X 추가 합니다.
- 스크롤다운 하면 Limit by 섹션이 보이고 Filtered rows 를 Filtering Scheme (842 rows) 로 선택 합니다.

- 동일한 Input 탭에서 이제 y - axis values 마우스로 선택 합니다.
- nput handler 섹션에서 Column 을 선택 합니다.
- Column 항목을 Y 로 선택 합니다.
- Limit by 섹션에서 Filtered row 항목을 Filtering scheme (842 rows) 로 설정 합니다.

- 동일한 Input 탭에서 이제 Desired number of clusters 를 선택 합니다.
- Input handler 섹션에서 Document property 를 선택 합니다.
- Property 섹션에서 NoOfClusters 를 선택 합니다.
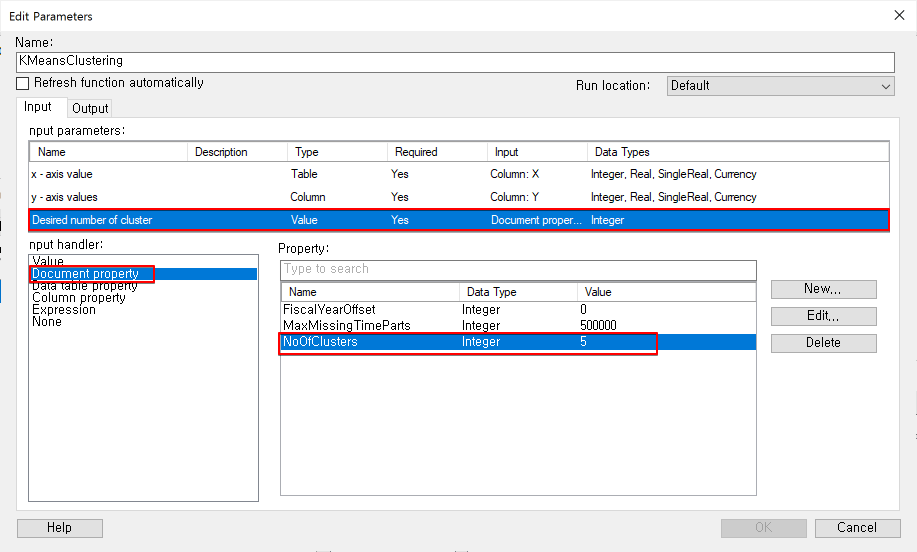
12.2.4 Output 파라메터 편집
- 이제 Output 탭으로 이동 합니다.
- Output parameters 항목에 Cluster assignments 를 선택 합니다.
- Output handler 에서 Columns 를 선택합니다.
- Map to input rows 항목을 x - axis value 로 선택 합니다.
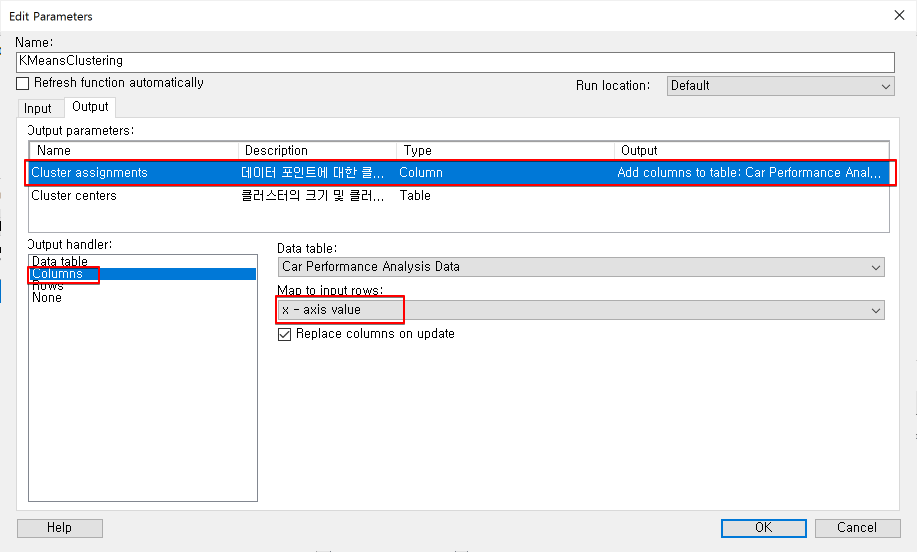
- 이제 Output Parameters 에서 Cluster centers 를 선택 합니다.
- Output handler 를 Data table 로 선택 합니다.
- 상단의 Refresh function automatically 를 체크 합니다.
- OK 를 클릭 합니다.
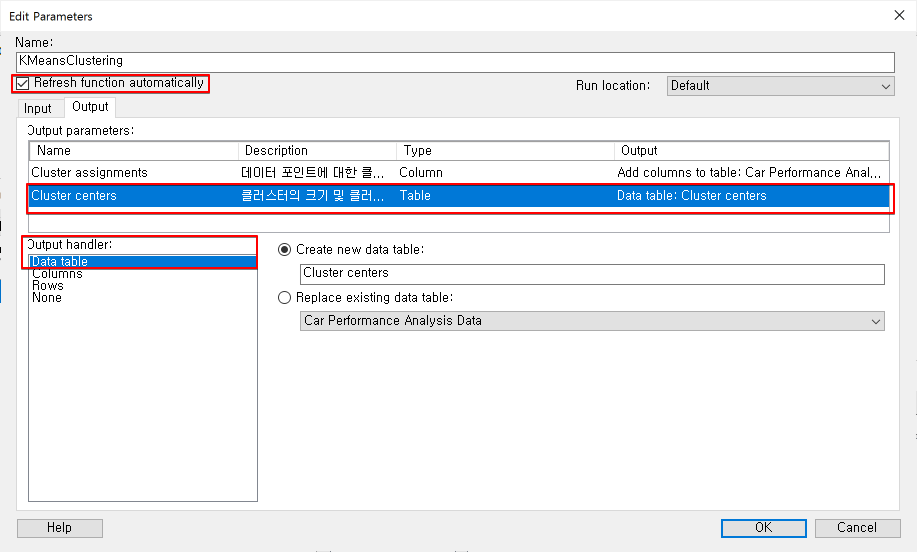
12.2.5 결과 보기
-
아래와 같이 데이터 메뉴에 Cluster 라는 신규 변수가 생기고, 신규 데이터 셋으로 Cluster centers 라는 것이 만들어 졌습니다.
-
cluster 를 마우스로 Drag 해서 격자형 패널 아이콘에 Drop 합니다.
<img src="./img/sfUserGuide/image-20201221171840059.png)
-
아래 화면처럼 5개의 클러스터로 기존 데이터를 군집화를 만들었습니다.